
Fancy a movie night, but don't have a blu-ray player to hand? No problem, besides playing games, your trusty PS4 play Blu-rays and DVDs as well.
While every PS4 comes with a built-in Blu-ray drive and can play regular Blu-ray discs and 3D Blu-ray without any problems. However, they don’t support every Blu-ray.
In this article, I will explain the types of Blu-rays that can be played on PS4, how to play Blu-rays on PS4, and the way to play any Blu-rays on PS4.

 iFunia Blu-ray Ripper
iFunia Blu-ray Ripper Free Download macOS 10.11 or later
Free Download macOS 10.11 or later Free Download Windows 11/10/8/7
Free Download Windows 11/10/8/7
Yes, you can play blu-ray movies on PS4. All versions of the PS4 have a standard 1080p Blu-ray player drives. However, it doesn’t support 4K Blu-ray discs, which we'll touch on later.
Key Points:

| What can be played? | What can't be played | |
|---|---|---|
| BD (Blu-ray Disc) | BD-ROM (hybrid disc compatible) BD-R/RE (BDAV, BDMV) 3D Blu-ray | BD-RE ver.1.0 BD-R/RE XL 4K Ultra HD Blu-ray (UHD BD) |
| DVD | DVD-ROM DVD-R/RW (Video mode, VR mode) DVD+R/RW | DVD that has not been finalized |
| Others | - | 8cm discs Discs with special shapes other than circular (card-shaped, star-shaped, heart-shaped, etc.) Discs with scratches, dirt, cracks, deformation, etc. CD on the music side of a DualDisc |
Note:
Some people may not know how to play Blu-ray movies on the PS4. Below is the guide.
Quick note:
Before you play Blu-ray movies, make sure that your PS4 is fully updated.
All blu-ray movies comes with copyright protection, to bypass the protection you'll need to connect to the internet the first time you play Blu-ray discs.
1. To play a Blu-ray Disc™ or DVD on PS4, insert the disc into the disc slot on the PS4(it is the same as where you insert a game disc.)
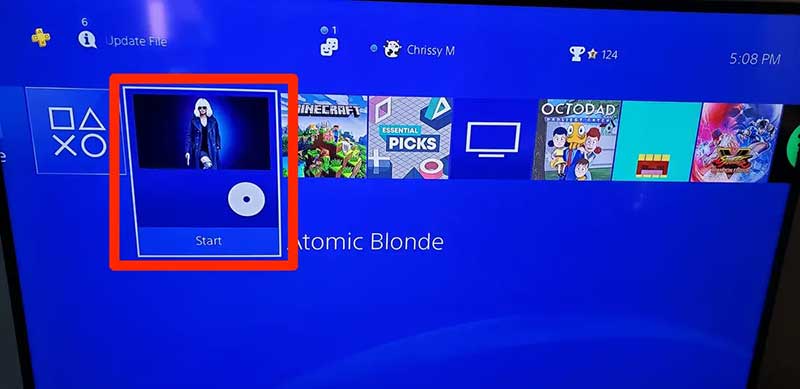
2. Once you insert the disc, the PS4 will read it, and a new option will appear on the main menu with a name "Blu-ray Disc". Use the PS4 controller to select this option and press the X button to start playing the Blu-ray.
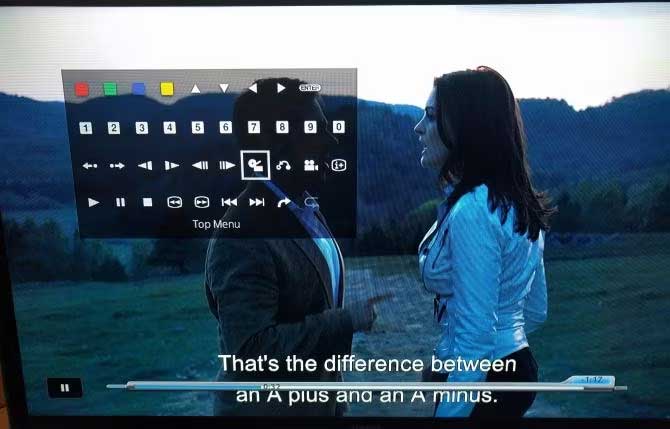
Why is your PS4 not playing Blu-rays? Here, we list the possible reasons and solutions for PS4 won't play Blu-rays. Do remember that you could always try to get help from PlayStation Support when your PS4 won't play Blu-rays.
Solution 1 for PS4 not playing Blu-ray: Check if the disc is supported
Solution 2 for PS4 not playing Blu-ray: Check if the disc is scratched or dirty
Solution 3 for PS4 not playing Blu-ray: Install the software update
PlayStation 4 won't play Blu-rays or DVDs out of the box, customers have to install the software update when first getting it.
Simply connect PS4 to internet, open the function screen, then select Settings -> System Software update and install it.
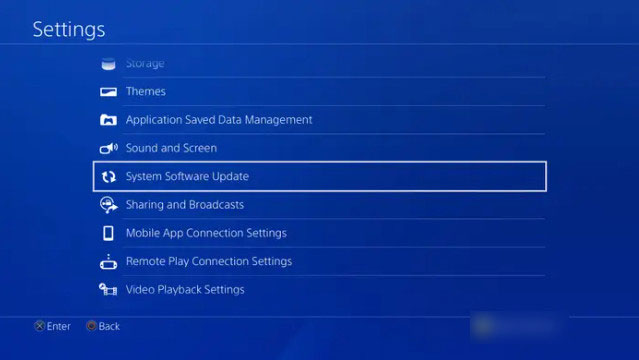
Solution 4 for PS4 not playing Blu-ray: Enable disc playback feature
An internet connection is required the first time you import a Blu-ray to PS4. Just check to enable it the first time you playing the blu-ray.
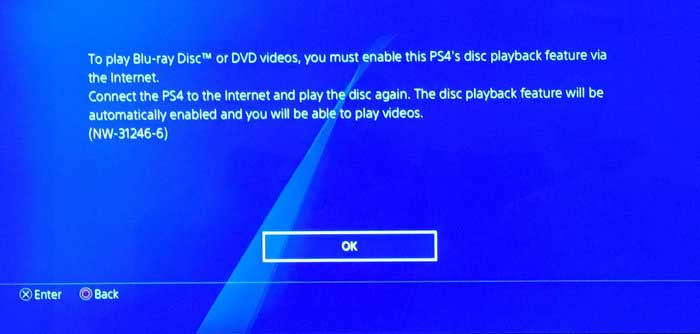
Solution 5 for PS4 not playing Blu-ray: Enable HDCP
If there are copyright restrictions on blu-ray movies, you need to enable HDCP.
From the home screen, go to "Settings" → "System", check "Enable HDCP", and press OK
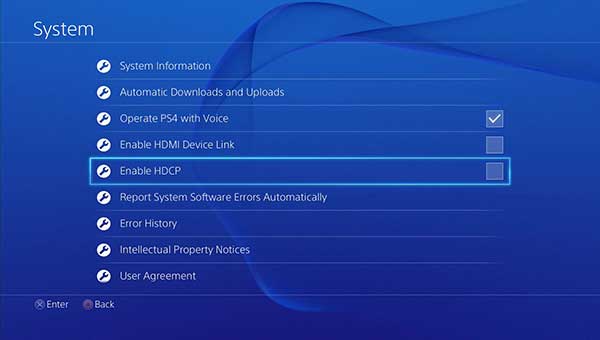
Solution 6 for PS4 not playing Blu-ray: Region Code
Games are region free in PS4, but for blu-ray movies PS4 enforces region locks. If a disc is locked to region B, it will not play on a North American PS4.
| Region lock on the PS4 | Yes | No |
|---|---|---|
| PS4 games | × | |
| DLCs and game codes | × | |
| Blu-Ray | × | |
| DVD | × |
In this case, you have two solutions
Solution 1. Change the blu-ray region code of the PS4. (Warning: you can only change it up to 4 times.)
Solution 2. Create a region-free copy of your blu-ray.
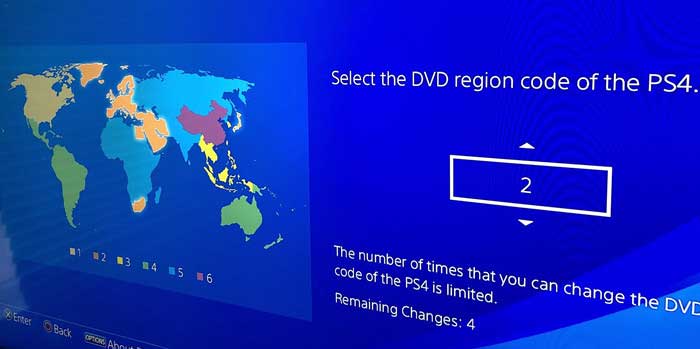
As shown above, it is very simple to play Blu-ray discs on PS4. but you may meet various playback errors. Problems caused by the system or internet are easy to be solved, but errors of incompatible disc or region code limitations cannot be fixed.
To address these issues, we can rip region locked or 4K Ultra HD Blu-rays to a PS4 supported format.
iFunia Blu-ray Ripper is the best Blu-ray to PS4 converter that can remove the region code and other copy protections from blu-ray movies. It can rip Blu-rays to PS4-supported video/audio formats like MP4, MKV, etc. while keeping the quality. If you only need sections from the blu-ray movie, you can use the build in edit function to trim unwanted clips, merger clips into a single one, add subtitles, effects, etc.
 Free Download macOS 10.11 or later
Free Download macOS 10.11 or later Free Download Windows 11/10/8/7
Free Download Windows 11/10/8/7
Step 1: Run iFunia Blu-ray ripper, insert the Blu-ray disc you want to convert into the external optical drive. Click File > Open on the menu to load 4K Blu-ray movie in the Blu-ray Converter.
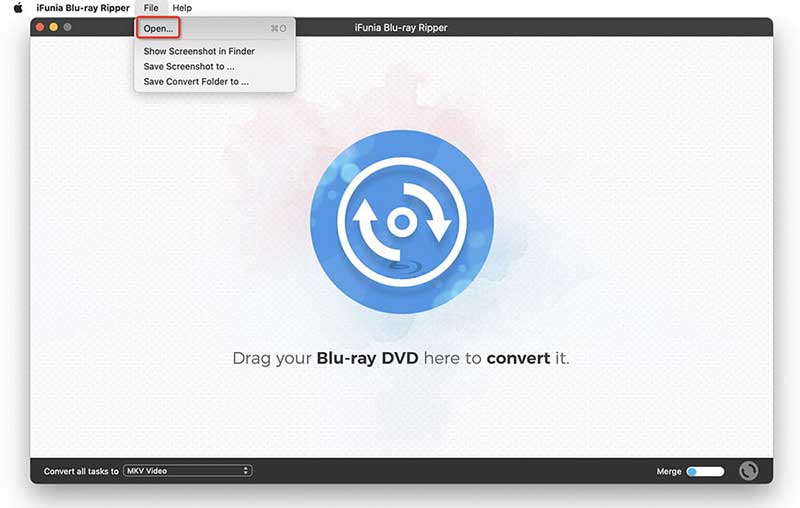
Step 2: After loading, it will list all the title and information. choose the title to be ripped, select the audio tracks and subtitles you want.
To help you decide which title to be converted, this app list all information of each movie title, yo can click each movie thumbnail to preview the movie content and check information like video resolution, duration, file size, subtitles, and audio tracks.
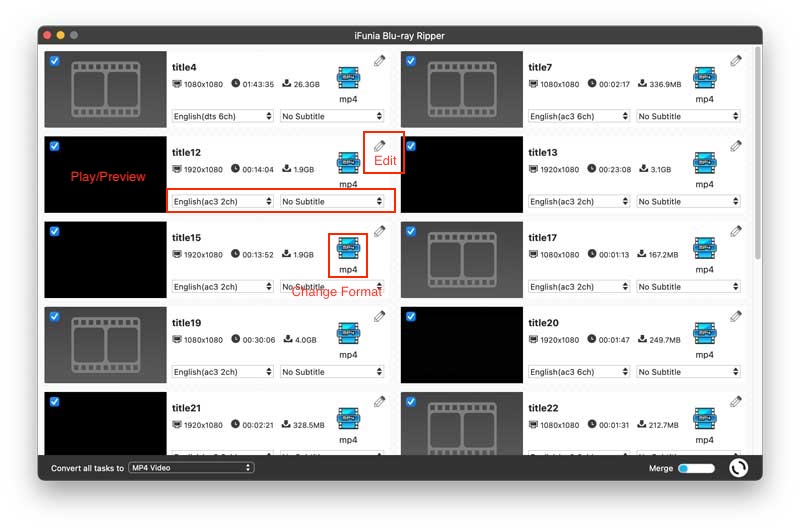
Optional: You can also use the build in video editor to trim unwanted video clips, crop redundant logo, merger clips into a single one, add subtitles or watermark, adjust video brightness, change interlaced video to a progressive one, etc. All these editing tasks will help giving a better video quality for playing back on PS4.
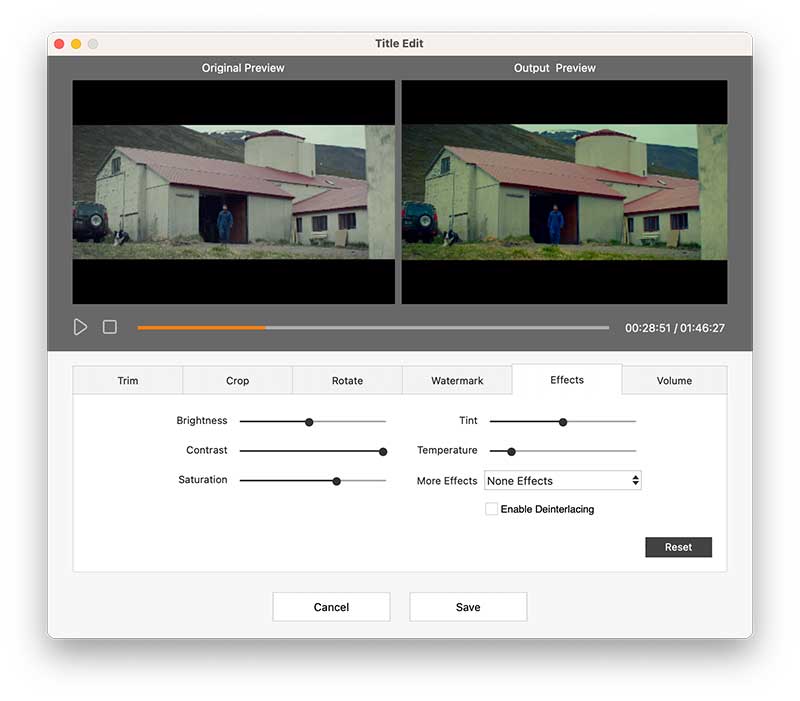
Step 3: Choose the preset for PS4 from Game Console or just choose a PS4 supported video format from the output profile panel. You can also click the Advanced Settings to customize the output video/audio.
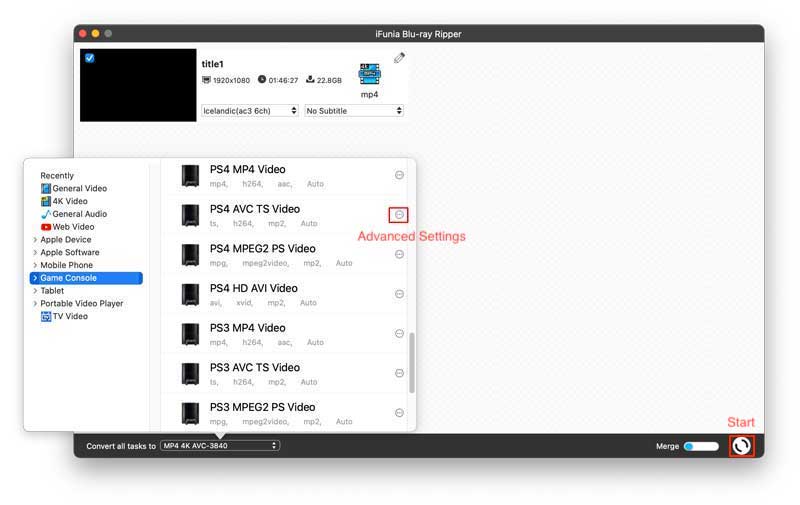
Step 4: Go to the bottom of the main interface and click the "Start" button to start the process of ripping the Blu-ray to PS4. It won't take you too much time because it utilize multi-core CPU and Intel/NVIDIA powered GPU hardware acceleration.
Step 5: Once done, copy the movies to a USB drive. Insert the USB into PS4. Long-press the PS button and select Media Gallery from the main list. Then click USB choose the Blu-ray movie and then start to play.
Can PS4 play blu-rays? Yes.

Chloe LEE is good at explaining and solving complex technology problems to her readers. Since joining iFunia Studio, she has focused on writing articles about video and DVD software, and how-to tutorials.