
High Efficiency Video Coding (HEVC), also known as H.265, is a new video compression standard designed to improve data compression performance and significantly reduce bandwidth costs. However, HEVC is much less compatible than its predecessor AVC (H.264), and is not supported by some major browsers and old devices without hardware support.
This article will provide you with 6 easy solutions to convert HEVC videos to a more compatible MP4 for better playback and sharing. Following our detailed tutorial for each method, you can convert HEVC to MP4 on Windows, Mac or even mobile phone without quality loss.
 Free Download Windows 11/10/8/7
Free Download Windows 11/10/8/7 Free Download macOS 10.11 or later
Free Download macOS 10.11 or later
HEVC (H.265) is a video compression codec, while MP4 is actually a multimedia container format to store video, audio, still images and subtitles, and it can also hold HEVC encoded files.
As a successor to AVC (H.264), HEVC reportedly showed roughly a 50% bit rate reduction for the same video quality with a more efficient compression. That means HEVC will ensure a high quality while consuming less capacity and bandwidth, enabling faster live streaming and broadcasting of high definition videos up to 8K UHD videos.
However, HEVC codec has not been widely adopted on web yet like AVC. The HEVC codec royalties have been much higher than the fees for AVC, resulting in expensive patent fees for large tech giants and even device manufacturers. For instance, HEVC is now partially supported by Safari, Edge, and the latest Chrome on devices with hardware support, and is not supported by Firefox. If you need to play HEVC videos on some old devices, you will also need to convert it to a more popular format, such as MP4 H.264, which is compatible with almost all devices, browsers and operating systems.
The most reliable and effective way to convert HEVC to MP4 is to do the job with a professional HEVC converter. iFunia Video Converter, a versatile video converter for Windows and Mac, is a our top choice after testing a number of HEVC converters. It allows you to convert HEVC files, including high-definition 4K video, to MP4(H.264/H.265/AV1) in bulk. It also offers advanced settings to customize the output quality, adjust the frame rate and more. You can even edit the HEVC video by trimming, cropping, adding watermark or effects and preview the output video before converting.
Not only convert HEVC to MP4, this professional converter can also change HEVC video to MKV, AVI, MOV, WMV and other popular formats, or directly transfer to other devices and websites with various presets. Now let's see how to easily convert HEVC to MP4 in 3 steps.
Step 1. Download iFunia Video Converter
 Free Download Windows 11/10/8/7
Free Download Windows 11/10/8/7 Free Download macOS 10.11 or later
Free Download macOS 10.11 or later
Step 2. Add HEVC files
Drag and drop the HEVC video file to the main interface. Or, you can click the menu icon in the upper right corner to [Add Files] by browsing your computer. You can add multiple H.265 video files and batch convert them to MP4.

Step 3. Select MP4 as the video output format
Click the icon > select [General Video] > choose [MP4 Video], or other video formats as you like.
Or, select the format from [Convert all task to] drop-down list on the bottom left.
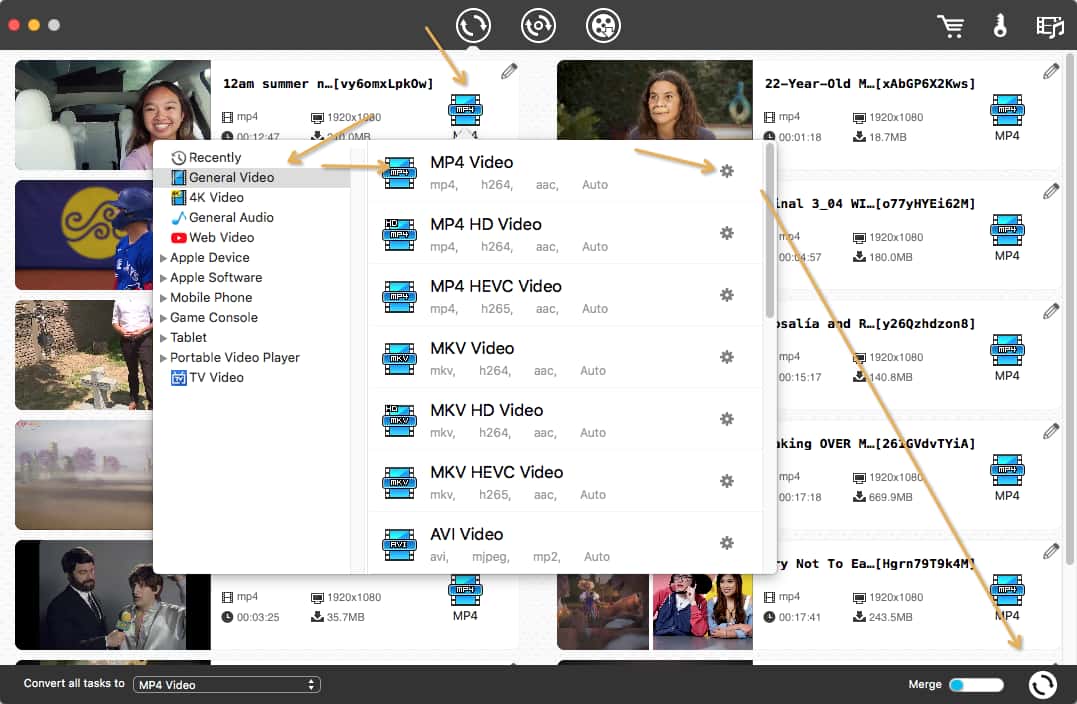
(Optional) You can click the gear icon to tweak advanced settings to adjust video codec, quality, resolution, frame rate and more.

(Optional) You can also click the pencil-like icon to edit the H.265 video before conversion, such as trimming, cropping, changing brightness, adding watermark, etc.
Step 4. Start the conversion
Click the Convert button at the lower right to start converting HEVC to MP4.
Advantages of iFunia Video Converter:
1. Convert HEVC to MP4 in 3 steps with intuitive interface
2. Accelerated speed and lossless output quality
3. Support over 600 formats and conversions between them
4. Built-in editor and preview feature
This section will guide you to convert HEVC to MP4 using the best free and open source converters, namely HandBrake and VLC Media Player. But it should be noted that both free converters are slower than the professional one, and they lack batch conversion function.
HnadBrake is a free and open source video transcoder widely used on Windows and Mac. It can convert HEVC video to MP4 in H.264, H.265 and AV1 codec, or MKV and WebM format.
Step 1. Download the HandBrake program from its official site, and open it.
Step 2. Click [Open Source] to import the HEVC video file. You can also drag the HEVC file and drop it to the converter.
Step 3. Choose [Format: MP4] as the target format by default.

(Optional) Switch to [Video] section > unfold [Video Encoder] drop-down list > choose and click on the video codec you want, including H.264 (10-bit), H.265 10 bit/12 bit, MPEG and other options. You can also change the [Framerate] and other video settings under other tabs.

Step 4. [Browse] to select a save location and Click [Start] button at the top to start HEVC to MP4 converting.
VLC is another popular open source HEVC to MP4 converter. More than a video player with powerful format support, it can also be used as a video converter like HandBrake. VLC allows you to convert HEVC video to MP4 in H.264 or H.265, and it also support conversion to WebM, WMV or YouTube and Android devices.
Below is a step-by-step guide for Windows.
Step 1. Download VLC from its official website and launch it.
Step 2. Click on [Media] on control bar > select [Convert/Save]

Step 3. Click [+ Add] on the Open Media box to input the HEVC video to VLC. Then click on [Convert / Save] to proceed.
* You can add multiple HEVC files here, but VLC will process one by one, won't convert them simultaneously or merge these videos.

Step 4. Unfold [Profile] drop-down box, and select [H.264 + MP3(MP4)] or other options as the output video and audio format. It's optional to click the wrench icon to adjust video codec and more.

Step 5. Click [Browse] to choose a save location, then click on [Start] to initiate converting.
This section will introduce two useful web tools to convert HEVC to MP4 for free online. These online video converters can change video formats without software installation, but at the same time there are big limitations on file size or video number.
Convertio is a popular browser-based file converter that supports various conversions between 300 formats, including HEVC to MP4. It lets you import H.265 video files from your computer, Dropbox or Google Drive. It also offers some basic custom settings to adjust the video codec and quality. But it can only convert HEVC video with a file size under 100MB, or you will have to pay and subscribe its premium service to convert larger files.
Step 1. Go to https://convertio.co/hevc-mp4/ using a browser.

Step 2. Choose your HEVC video file (Maximum file size: 100MB) to be converted
Step 3. Click [Video]> choose [MP4] as output format. It's optional to click on the gear icon to further change [Settings]

Step 4. Click [Convert] button. You can save to computer or to Cloud such as Dropbox.
FreeFileConvert is another free online file converter that lets you convert HEVC to MP4 format. It also supports converting audio, image, document, archive and ebook file types. You can add up to 5 files and a maximum size of 300MB together. But it may takes more time to process the conversion than Convertio, let alone the desktop converters.
Step 1. Go to https://www.freefileconvert.com/ with a browser.
Step 2. Input HEVC/H.265 file from local or cloud services of Dropbox/Google Drive.
Step 3. Open [output format] drop-down menu > choose [MP4]
Step 4. Click on [Convert] to start the conversion.

If you want to easily convert H.265 videos to a MP4 format on your mobile phone, a useful converter app is necessary.
Media Converter app is a popular app that allows you to convert HEVC encoded files to MP4 (H.264/H.265/AV1) or other popular formats. You can convert HEVC files from your phone, photo album, other apps or WiFi transferred from other devices. It can also extract audio only or compress the video file. However, this app has problems converting high-quality 4K HEVC videos and can crash. Also, and the ads can be annoying.
Step 1. Download the Media Converter app for iOS or Android, open it.
Step 2. Tap on the [+] button to add HEVC file.
Step 3. Tap on the imported file and select [Convert].

Step 4. Choose MP4 as the output format, select H.264 or other codecs.
Step 5. Tap the Convert button at the top right corner to initiate converting.

Step 6. You can find the converted MP4 files in the [My Creation] list.
Above are 6 simple methods and detailed steps to convert HEVC to MP4 on Windows/Mac and iPhone/Android. To sum up, a professional desktop converter like iFunia Video Converter is the best way to convert high quality HEVC videos to MP4 format. It ensures a fast conversion without quality loss or file restrictions. You can also use VLC or HandBrake to handle single H.265 to MP4 video conversion. And browser-based converters are only available for small size HEVC files. Media Converter app is recommended to convert HEVC videos already on your phone. Just choose a method that suits your needs and start converting HEVC to MP4 with ease.

Chloe LEE is good at explaining and solving complex technology problems to her readers. Since joining iFunia Studio, she has focused on writing articles about video and DVD software, and how-to tutorials.