
In nowadays digital world, we have everything accessible at our fingertips. After watching a Blu-ray movie, I may personally never go through the hassle of watching it again as I have to haunt over the house to find the Blu-ray disc and its specified player.
Since I back them up to an external hard drive, things get easier and I can open the movie I want on my computer or the TV as long as I plug in the hard drive. Another reason to get an extra copy of our beloved films onto a hard drive is that all optical discs wear out and get scratched after a few uses.
Summary: in this article, I will present 4 solutions for you to copy the Blu-ray to a hard drive. In the 1st part, I’ll introduce some basic knowledge of copying a Blu-ray, if you just want to learn how to copy BD on hard drive, go directly to the 2nd part. And if you simply wish to get a comparison and a recommendation of all the methods, go to the 3rd part. In the 4th part, I’ll answer some frequently asked questions you may be interested in.
-Burning a Blu-ray disc is the process of writing content onto a blank BD-R or BD-RE or others with a Blu-ray burner. In this process, you create a new disc by writing the data you want to store.
-Copying a Blu-ray is to remove the copy security from the disc and replicate the exact data and structure, including the menus, titles, chapters files and folders, on a new disc or another storage device like a hard drive.
-Ripping a Blu-ray is the process of saving the disc file in another format that you can watch with different media players or devices. Unlike copying, it applies advanced decoding and compression functions to change the data and to make it more convenient to download or play on other platforms.
Both copying and ripping can decrypt BD for backup purposes.
Now you know the differences between copying and ripping, then you’ll understand that normally we don’t convert the format while copying a BD in keeping the original VIDEO_TS folder format.
However, with some professional software, you can convert it to another format without losing quality and then save it to your hard drive to play it more easily afterward on a computer or a TV. The formats MKV, MP4, and AVI are the most commonly used, and with the H.264 video and AAC audio, you can hardly distinguish the differences.
If you don’t have yet an external hard drive, here’s some information for your reference. At present, there are three main types of external hard drives:
-HDD (Hard Disk Drive), with a storage of up to 24 TB, has normal performances and a cheaper cost.
-SSD (Solid-State Drive), with a storage of up to 4 TB, is the fastest and has lower power consumption. It has a relatively high price but it’s getting lower year after year.
-SSHD (Solid-State Hybrid Drive) with a storage of up to 14 TB, combines the merits of both types above at a good price, that is a large storage size of HDD and a fast performance of SSD.
-Find out the Blu-ray discs you want to back up, the Blu-ray disc player, and your hard drive (or just the computer hard drive). Connect them to your PC.
-Make sure there is enough capacity on the hard drive. Normally, an original BD movie is around 20 GB, if you just replicate it, it’ll still be around 20 and even bigger; if you rip it, it can be less than 10 GB. So leave the storage space according to your needs.
-A stable computer speed is also needed to get a process without failure.
iFunia provides plenty of tools to handle your multimedia with efficiency. Everyone who makes use of this software claims that it easily accomplishes tasks with fast speed and satisfactory results.
 iFunia Blu-ray Ripper
iFunia Blu-ray Ripper Free Download macOS 10.11 or later
Free Download macOS 10.11 or later Free Download Windows 11/10/8/7
Free Download Windows 11/10/8/7
Tutorial on how to copy/rip Blu-ray Discs to the hard drive:
1. Download and open iFunia Blu-ray Ripper.
2. Upload the BDs in the software.
There are two ways, you can go to the main menu upside and choose File > Open, or drag and drop the discs on the screen.
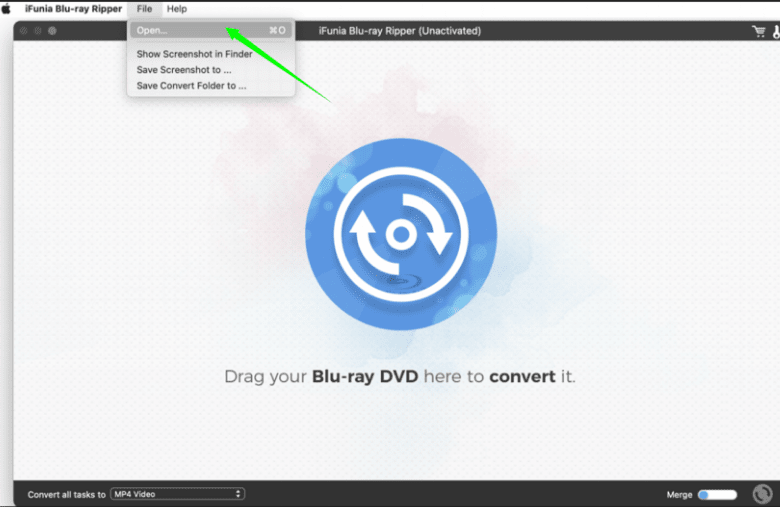
3. Choose an output format or device.
From the bottom bar, you can convert all the discs, and by hitting on the button beside the disc information you can choose for a single disc. As you can see, there are a great amount of options for you to select from.
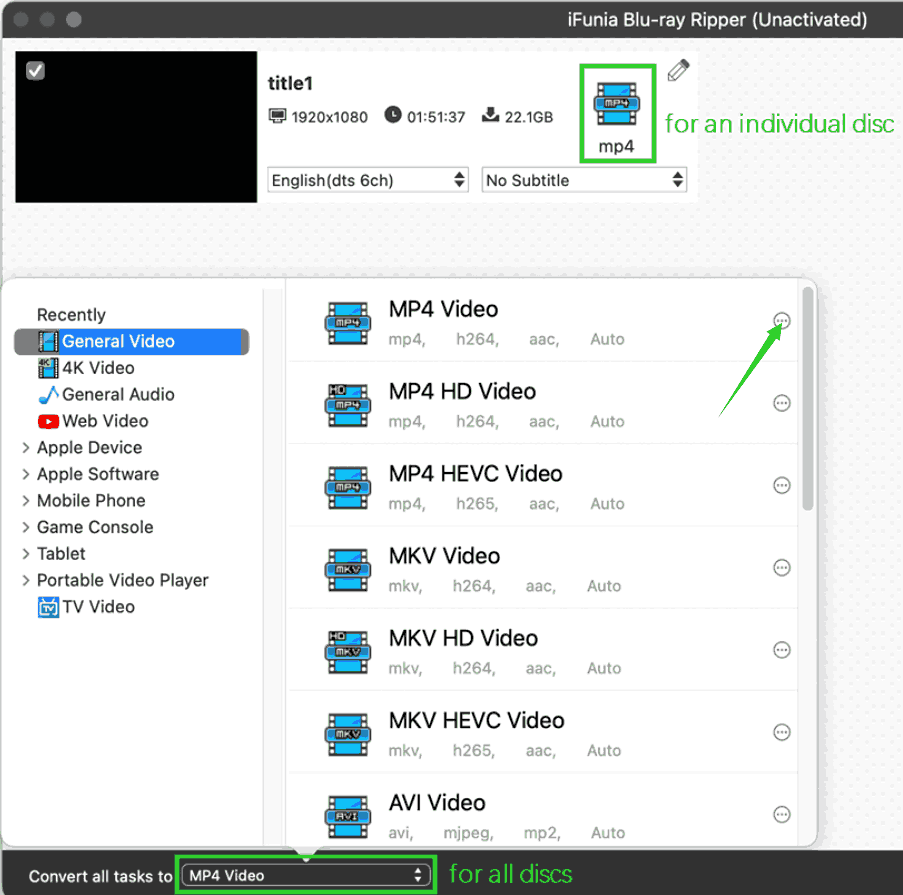
4. Specify the codecs and quality.
By clicking the three-point icon, you’ll see a dialogue box of advanced settings.
-H.265 compresses half the video size with the same quality as H.264, but make sure your device is compatible with H265.
-Resolution defines the sharpness of the video, you can choose up to 4K, but I don’t propose to set a resolution far bigger than the original video as it requires more processing consumption and capacity to smoothly playback.
-Frame Rate decides how realistic the video is and the style, and our watching experience. If there are lots of movements in the film, a higher frame rate can offer a better experience.
-Sample Rate determines the range of frequencies captured. The higher, the more accurately the audio represents.
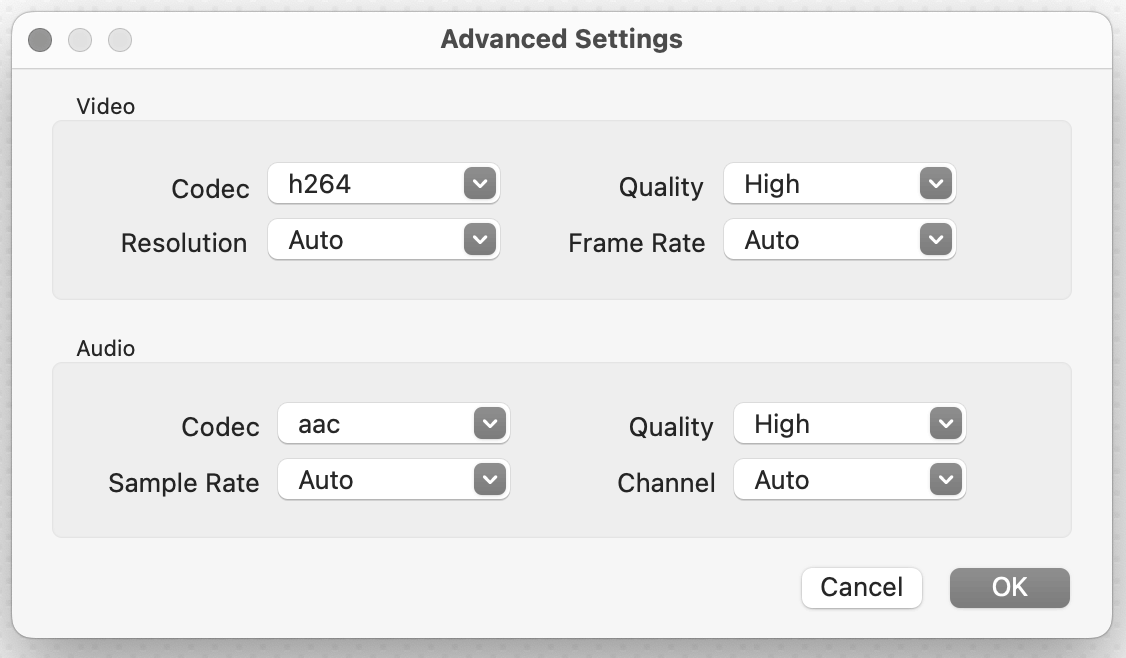
5. Edit the features.
By pressing the pencil icon, you get to personalize features like cutting a clip of the film, adding a watermark, brightening up the scenes, adjusting the volume, etc. Then preview the effect by clicking the centre of the movie.
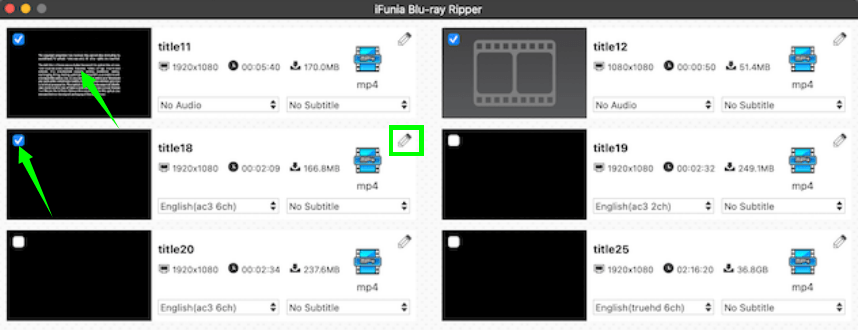
6. Convert and save the Blu-ray to a hard drive.
Find the convert button at the bottom right corner, and once finished, save the folder into your hard drive.
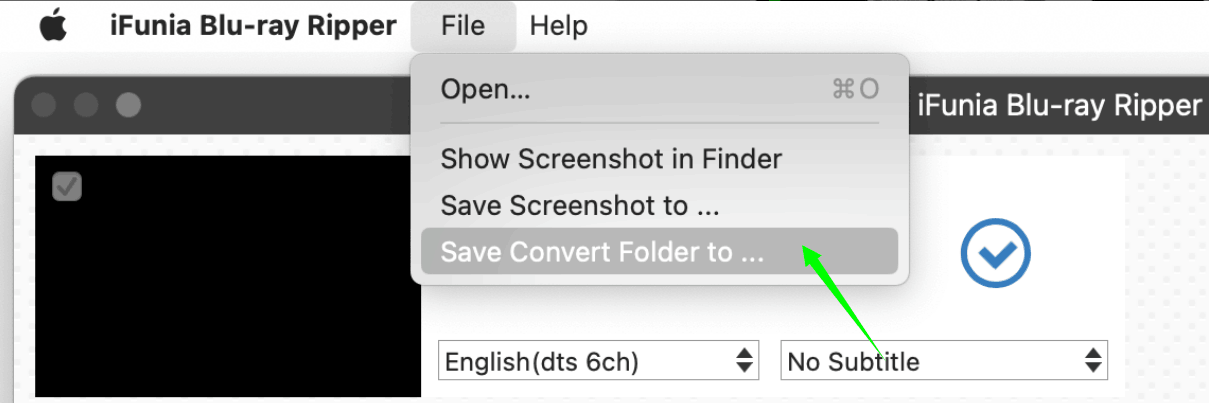
Handbrake is well-known as a free and open-source program to transcode videos. It converts videos from almost any format and allows to preset various resolutions and codecs.
However Handbrake cannot decode copy-protected Blu-rays, if your BD is encoded, you have to first decrypt it (read this if you want to decrypt a BD for free) and then use Handbrake. In addition, you have to be very patient about the process, which is not very efficient.
Guide on how to copy a Blu-ray disc into a hard drive:
1. Get this freeware and open it.
2. Import the Blu-ray decrypted or without protection.
Import it by clicking Open Source and the file will be scanned for a few minutes.
3. Specify the settings.
In Preset, pick a resolution or a device according to the BD and your demand.
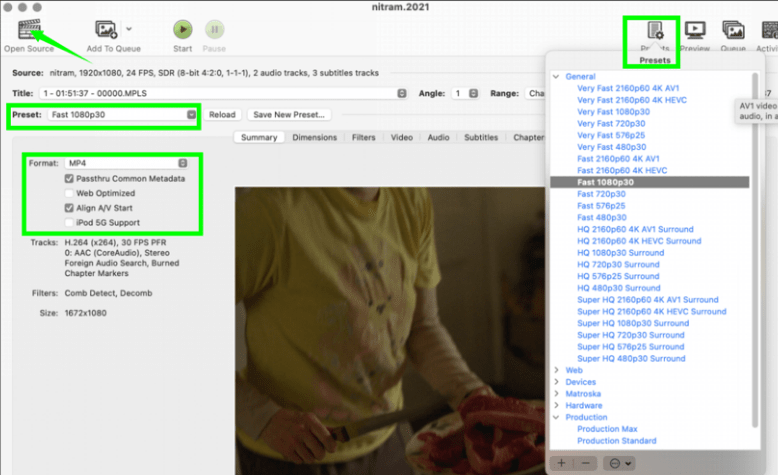
4. Choose an output format.
There are not many formats you can choose, only MP4, MKV, and WebM. Check the Passthru Common Metadata if you want to conserve the mastering metadata.
5. Set other options.
Try all the tabs and you’ll find lots of settings, choose the suitable ones. If you are not sure about how to decide, check it on its official site for all the details.
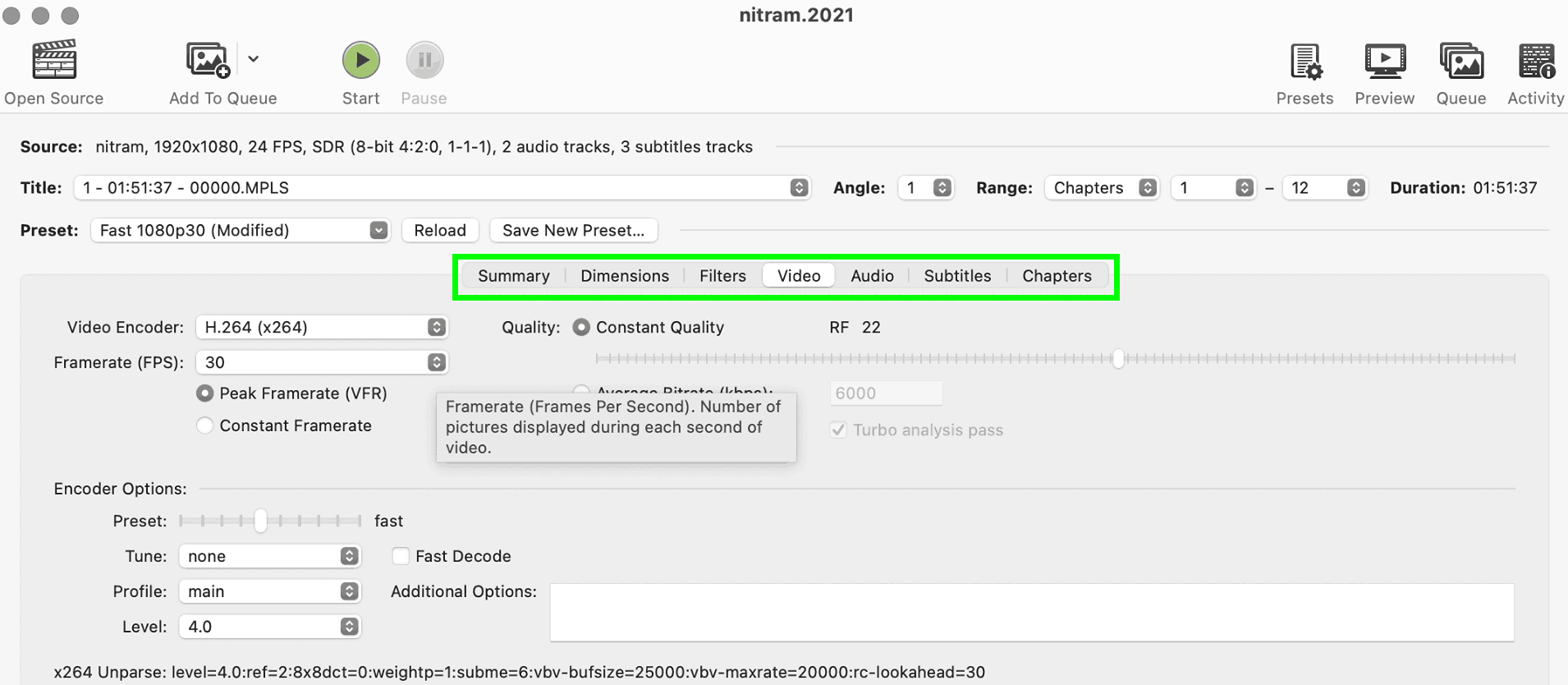
6. Save the file on the hard drive.
In the bottom bar, browse to choose the computer hard drive or the external hard drive as the location.
7. Start the process and wait for the result.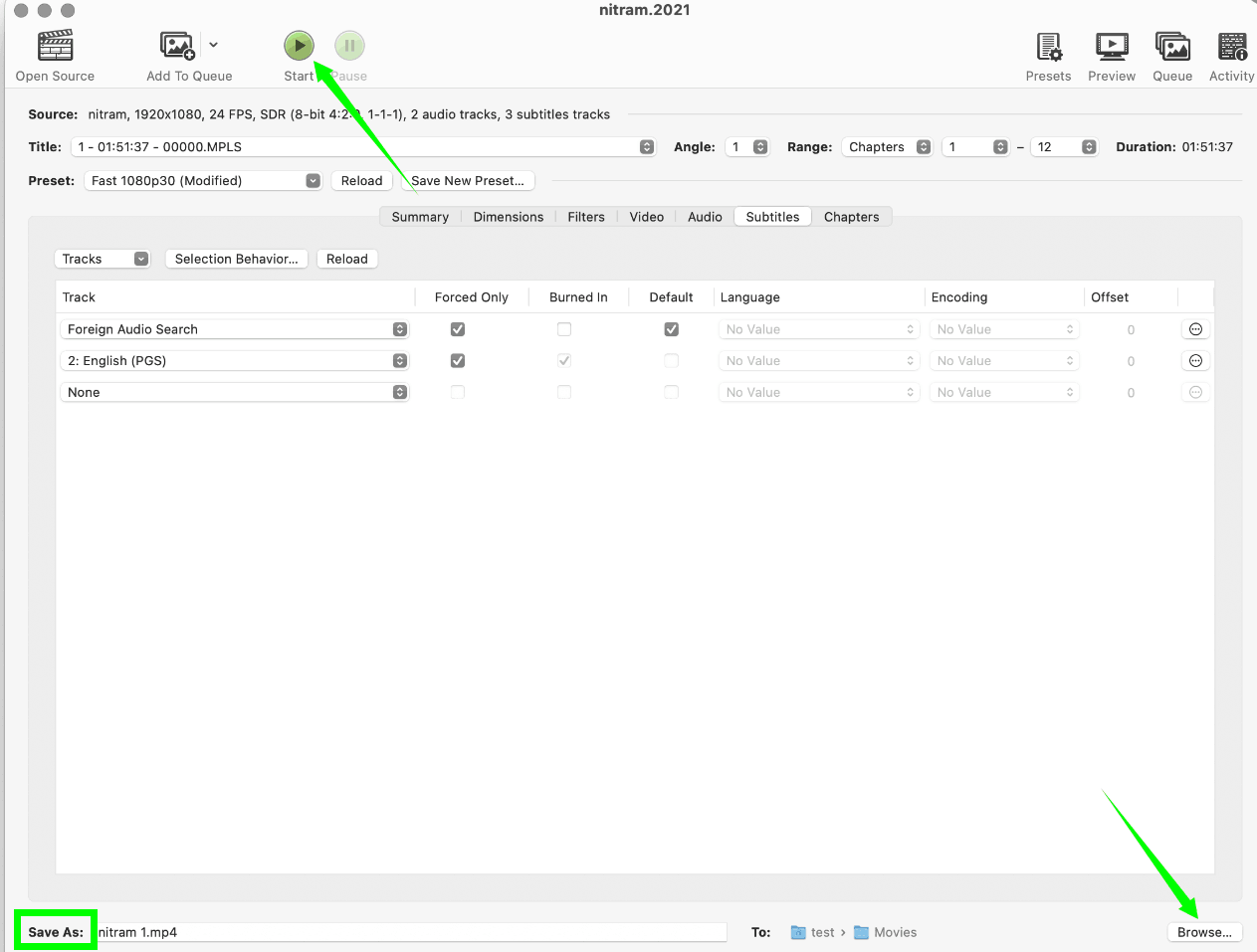
RipBot264 is a free converter that can handle DVD, Blu-ray, or any video, and rip them to MP4, MKV, or other devices. This solution will let you have control over every process.
The problem is that it cannot decrypt and cannot get the job done without several other programs, which makes the process complex and time-consuming. Otherwise, this freeware is only available on Windows.
Steps to follow to transfer Blu-rays in the hard drive:
1. Get all the free programs installed.
RipBot264, ffdshow , AniSynth and Haali Media Splitter.
2. Import the Blu-ray decrypted or without protection.
As RipBot264 cannot open a protected Blu-ray, so remove the protection first (read this if you want to decrypt a BD for free). In the Blu-ray folder, go to the STREAM folder and choose a m2ts file.
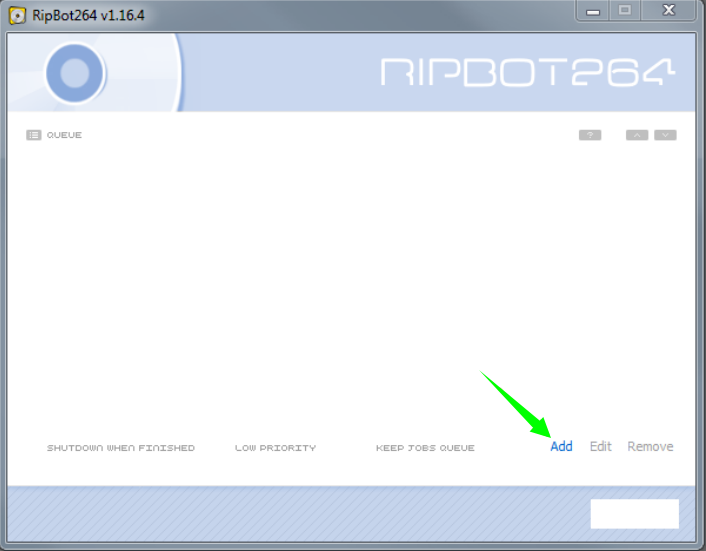
3. Specify the stream options.
In the playlist, choose the longest which is the main movie. In other options, select a proper one and click OK. It will take about half to an hour to demux and split the video, audio, and subtiiles into different files.
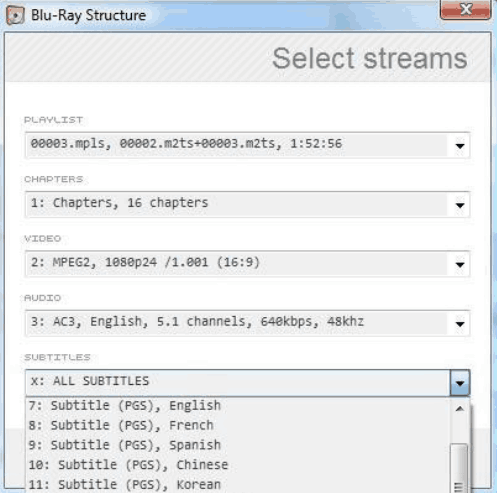
4. Adjust the encoding settings and save it to the hard drive.
Set the codecs of the video and audio according to the BD. Choose the output destination as the hard drive. Define an output format for the new file.
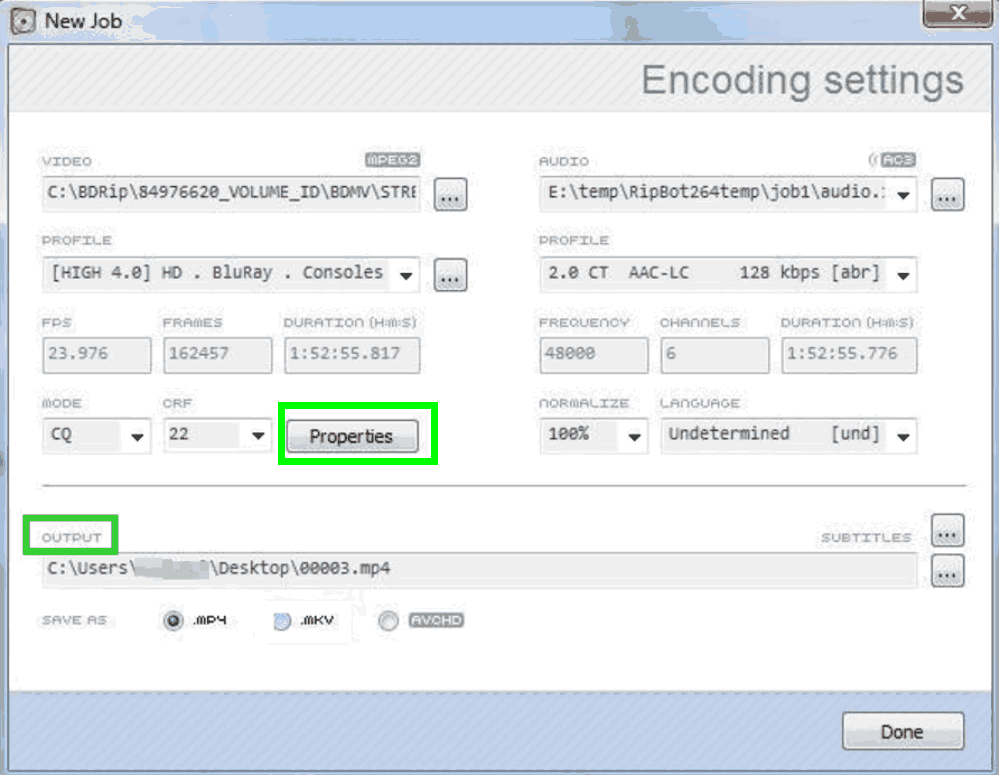
5. Edit features of the film.
By clicking Properties, you can crop and resize the movie. Normally I don’t use these functions as they are not that satisfactory, but do have a try if you want to upscale or downscale the pixels.
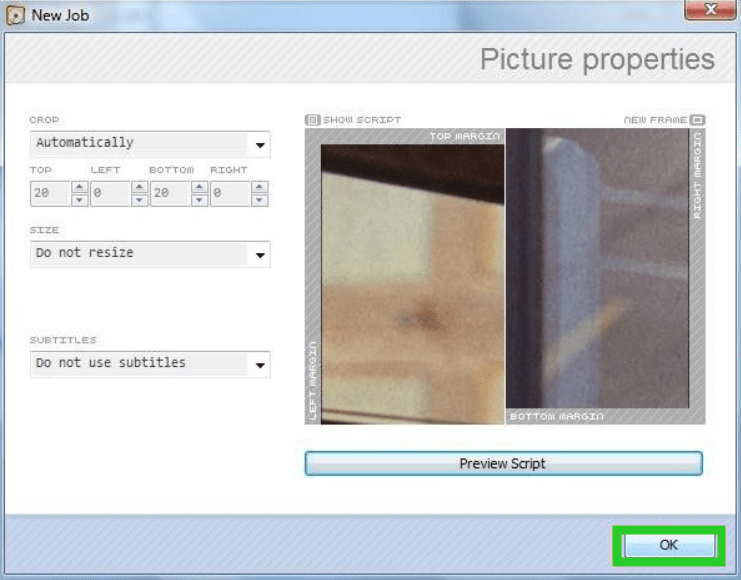
6. Start the process.
Finish all the settings, by the way, I didn’t present all the details, but you can try them easily. Then start to copy Blu-ray to your hard drive.
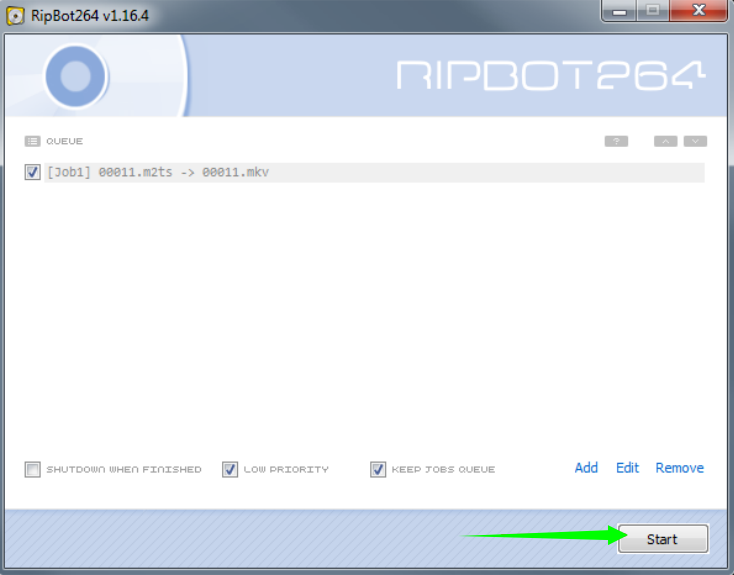
Tipard Blu-ray Converter is an easy-to-use application that decrypts and converts Blu-ray and DVD discs to various digital formats.
But the quality is relatively low compared to other software, plus, sometimes I get confused about their product names as there are some similar software with similar names.
Step-by-step tutorial on how to rip Blu-rays on the hard drive:
1. Get the app and upload the Blu-ray file.
Hit Load Blu-ray and import a Blu-ray.
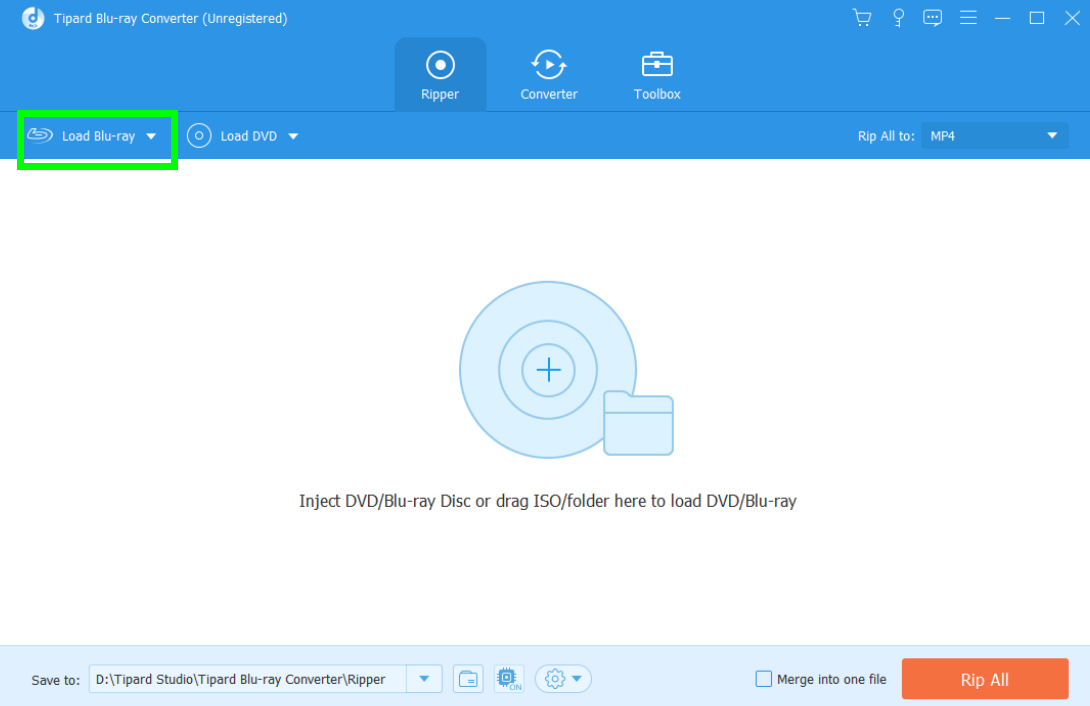
2. Select an output format.
There are very detailed formats you can pick. You can choose Same as source.
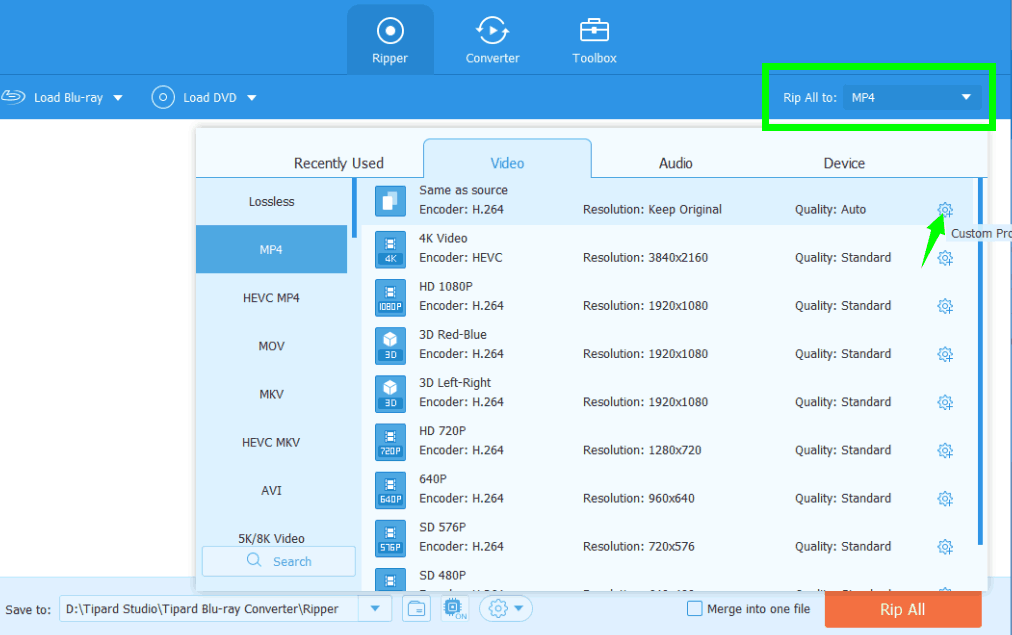
3. Specify codecs.
Like iFunia, you can choose the video and audio codecs by clicking the gear icon. If you don’t know which one to select, go back to the iFunia part for more details.
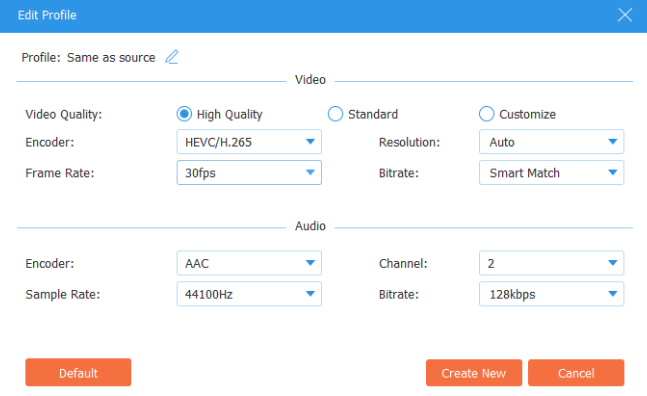
4. Set other parameters.
By hitting the star icon and the scissor icon you can edit the movie according to your preferences.

5. Save to the hard drive and rip the BDs.
At the bottom bar, save the BD to your external hard drive or your computer hard drive and start the rips.
In part 2, I presented all 4 solutions with introductions and features of the software and oriented tutorials on how to specifically copy Blu-ray to a hard drive with them. After reading that part, you may still not be sure about which one to take, so I made this form to help clarify all the pros and cons and then get a conclusion.
Software | iFunia Blu-ray Ripper | Handbrake | RipBot264 | Tipard Blu-ray converter |
|---|---|---|---|---|
Platform | Mac (Windows on the way) | Mac, Windows, Linux | Windows | Mac, Windows |
Output Format | All kinds | 3 formats | 4 formats | All kinds |
Can decrypt | Yes | No | No | Yes |
Output Quality | High | High | High | Medium |
Process Speed | Fast | Slow | Slow | Normal |
Batch Process | Yes | No | Yes | Yes |
Easy to use | Yes | Yes | No | Yes |
Enable to edit the film | Yes | No | Yes | Yes |
Rating | ⭐⭐⭐⭐⭐ | ⭐⭐⭐⭐ | ⭐⭐⭐ | ⭐⭐⭐⭐ |
A. How do I convert a Blu-ray to MP4 online on Mac with Convertio?
Please have a look at other posts I wrote where I presented lots of solutions to rip Blu-ray to video formats like .mp4, .mkv, and even audio formats like Flac, and .mp3.
B. What are the drawbacks of backing up data on external hard drive?
Even though I wrote this article all about copying BDs onto a hard drive, I have to inform you of some advantages of backing up to a hard drive.
So, prevent from scratching your Blu-ray discs and protect them even after backing up, since no backup is 100% reliable, always keep the original data.
C. Can MakeMKV copy Blu-ray to my hard drive?
Yes, MakeMKV is an amazing software that can decrypt and copy the Blu-ray as original, but it can only output as .mkv files. This is the link about how to copy Blu-ray with MakeMKV.
That is all you need to know about copying Blu-ray to hard drive, hope it’s useful and you don’t need to go further for more information. I’ll be glad if you leave me a message and share a better choice!

Chloe LEE is good at explaining and solving complex technology problems to her readers. Since joining iFunia Studio, she has focused on writing articles about video and DVD software, and how-to tutorials.