In nowadays digital world, physical DVDs still hold a special place in our life. If you have some cherished movies stored on your PC, why not burn them to DVD for better preservation and viewing with others? In this guide, we will walk you through the process of burning movies to DVD, from the necessary tools you need to the detailed steps and commonly encountered questions.
Besides getting your blank DVDs ready, choosing the right DVD burning software is another important preparation. When looking for the best software to burn movies to DVD, it’s important to find a fully functional one with all the features you might need, and doesn’t make mistakes.
To ensure a successful DVD burning from movies, it’s recommended to use professional DVD burning software with more technical support, say iFunia DVD Creator.
Why choose iFunia DVD Creator to burn movie to DVD:
1). Download iFunia DVD Creator and install it.
 Free Download Windows 11/10/8/7
Free Download Windows 11/10/8/7 Free Download macOS 10.11 or later
Free Download macOS 10.11 or later
2). Insert a blank recordable DVD into your computer’s disc drive.
1). Open the software, click the “Add Videos” button to browse and add your movies or home videos to the interface. Multiple files of different formats can be added, but you need to consider the remaining DVD space.
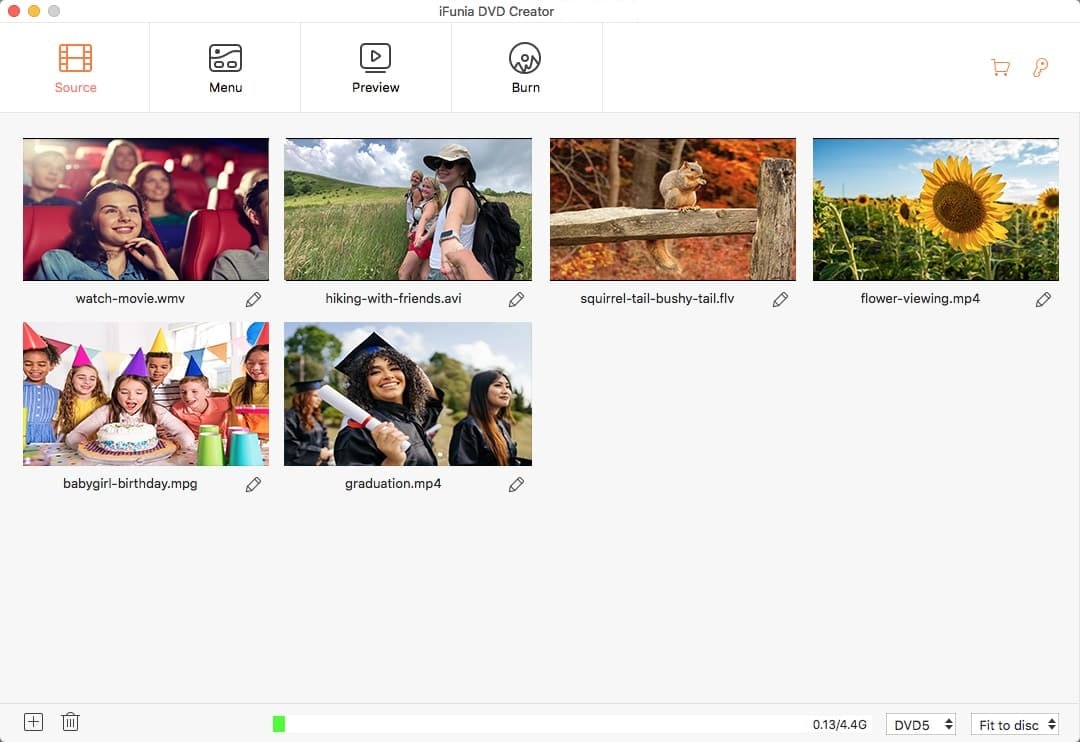
2). Click ![]() to edit the movie if needed.
to edit the movie if needed.
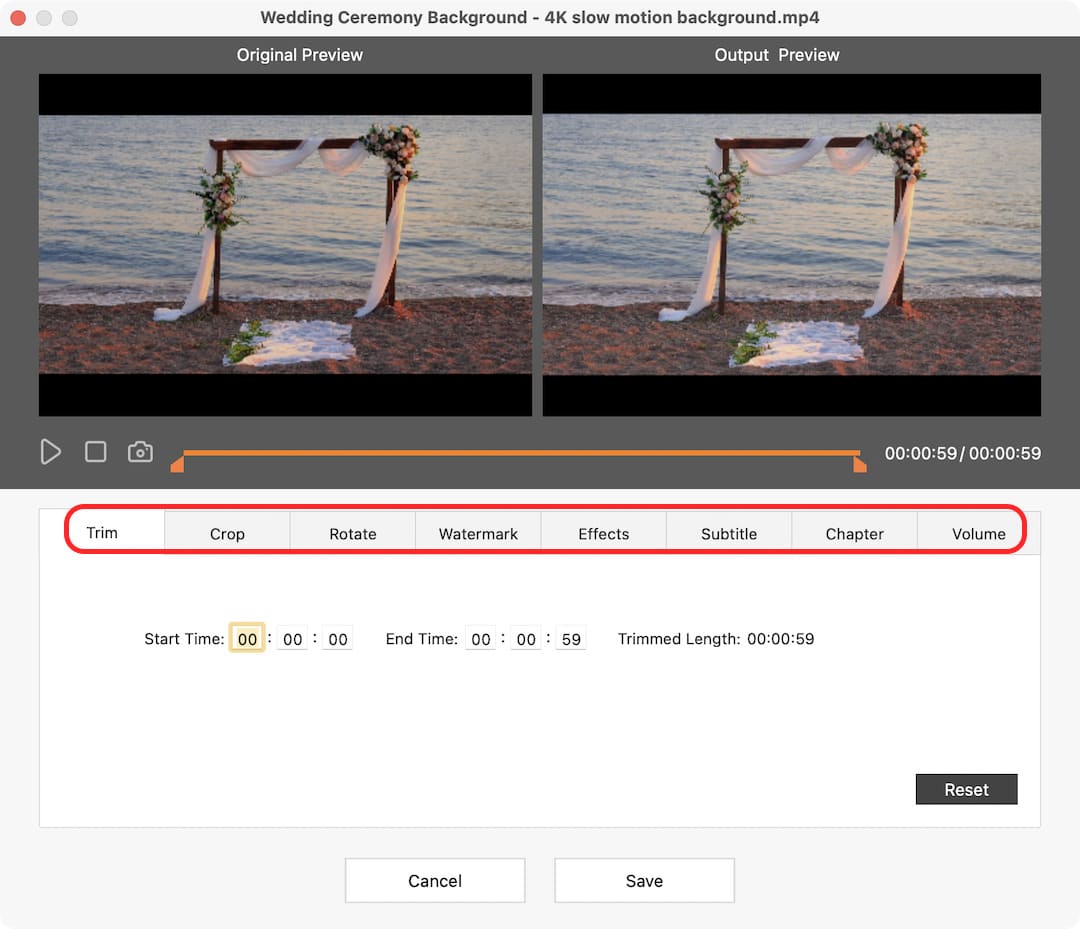
Go to the “Menu” tab, and choose a DVD menu template from the left column. You can also personalize a menu as you like, such as importing your own background picture and music, changing the aspect ratio (16:9 or 4:3), adjusting the layout and more. Or you can choose to have “No Menu” checked to skip it.
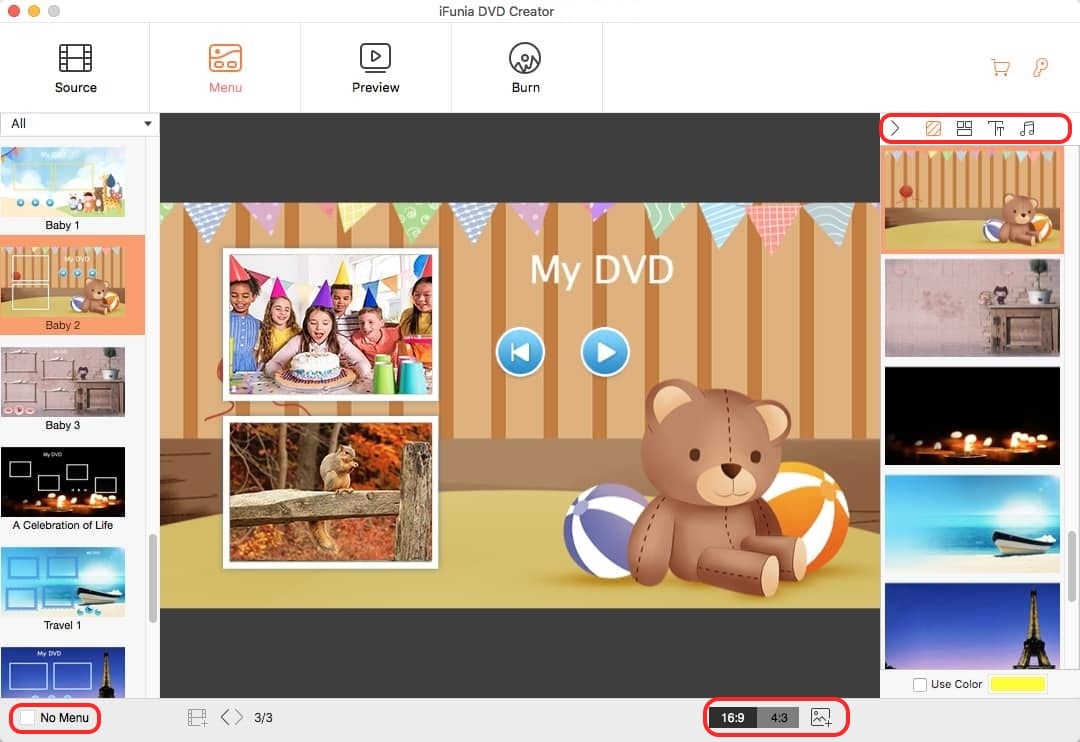
Go to the “Preview” tab to check the DVD as a DVD player will display it. You can go back to the previous steps to make adjust.
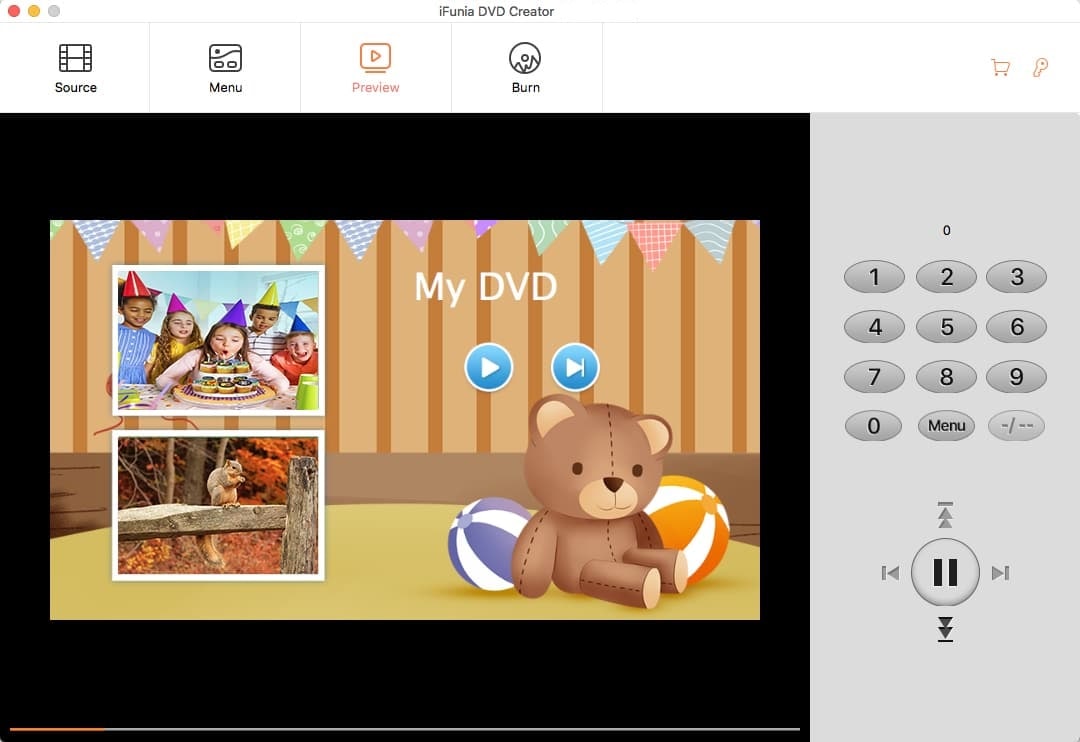
1). Switch to the Burn tab to tweak burn settings. Select “Burn to Disc” mode, enter a DVD name, set NTSC or PAL as the TV standard, choose a playback mode, etc.
2). Click on the “Burn” button to start the movie to DVD burning process.

This DVD burning software will automatically set a proper burning speed. Once it’s finished, you can eject the DVD disc and play it on your home DVD player to verify it.
Can I burn movies to DVD for free and make them playable on DVD players? Of course you can burn with some freeware, it’s just riskier. According to my test results and feedback from other users in forums, even the most popular free tools may have the following issues that cause unsuccessful DVD burning:
So if you don’t want to risk wasting new DVD discs, we suggest you choose a more advanced software recommended in the first part and save you the cost of trial and research.
Back to business, below are 3 free tools for burning movies to DVD with detailed steps, you can choose based on your operating system and the features you need.
DVDStyler is one of the most popular free DVD authoring software across platforms. It allows you to burn various videos to DVD and customize DVD menus. However, the program’s interface is not that user-friendly for beginners, so it may take some time to figure out how to use it. Here is a simple guide on how to burn movies to DVD using DVDStyler:
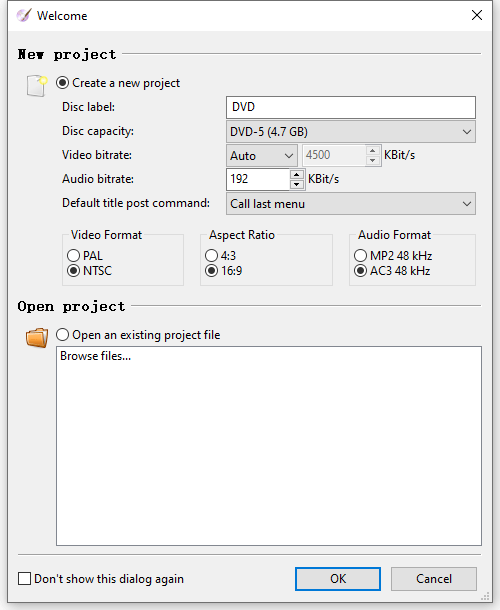
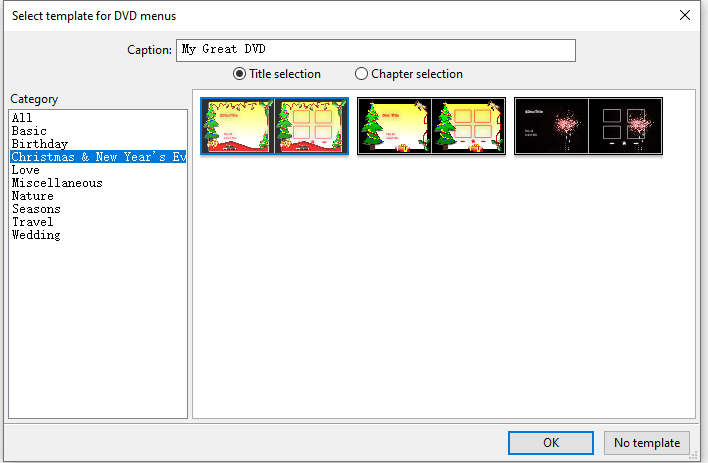

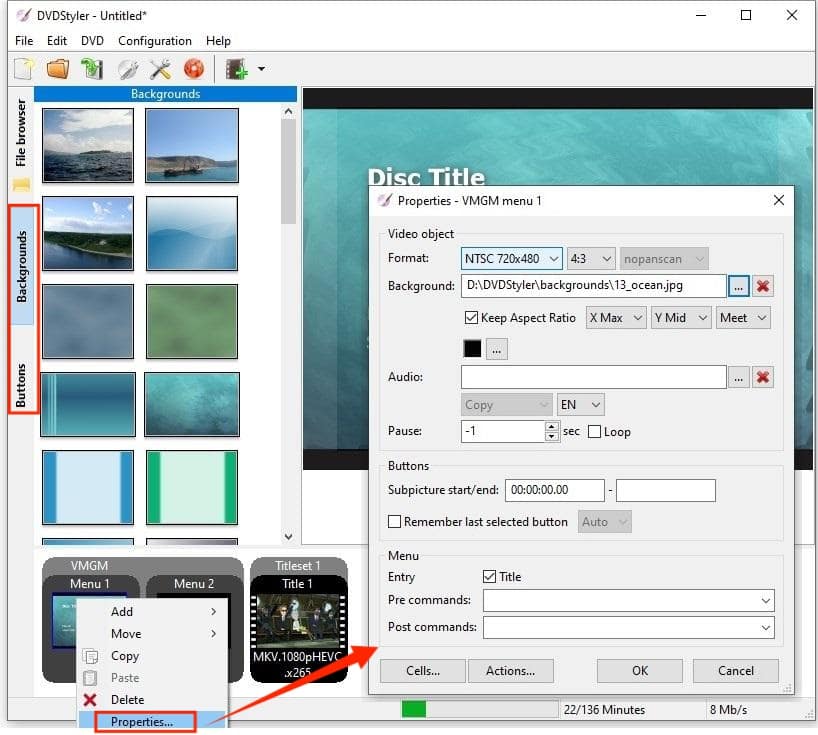

DVD Flick is another free and open-source tool for burning movies to DVD. It lets users create ISO images and DVD folders from video files and then burn to DVD using ImgBurn. With this freeware, you can also edit the movie and apply a default simplified menu.
Steps to burn movies to DVD with DVD Flick on Windows:
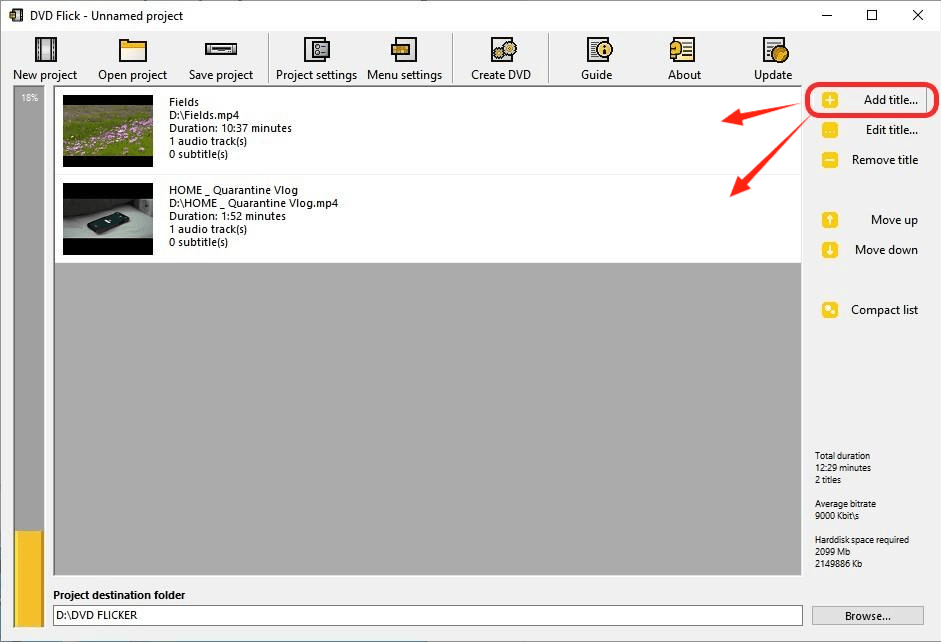
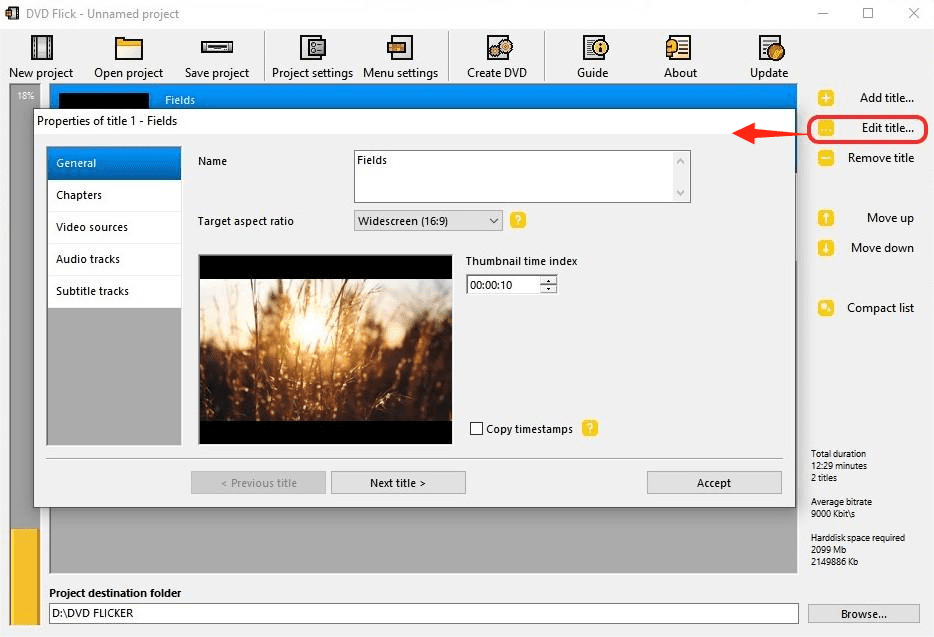

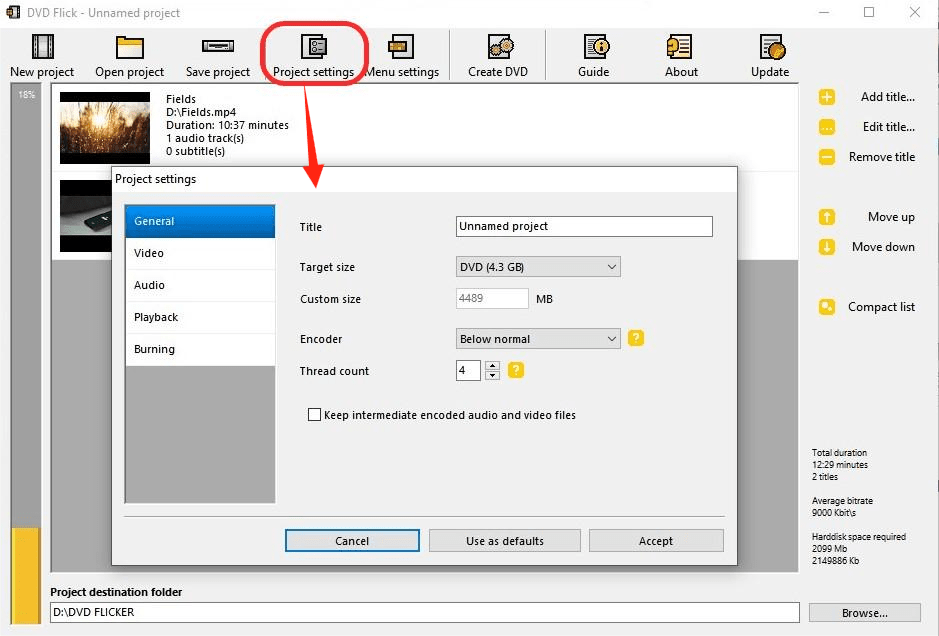
If no errors occur, ImgBurn should start automatically to burn the converted files to disc.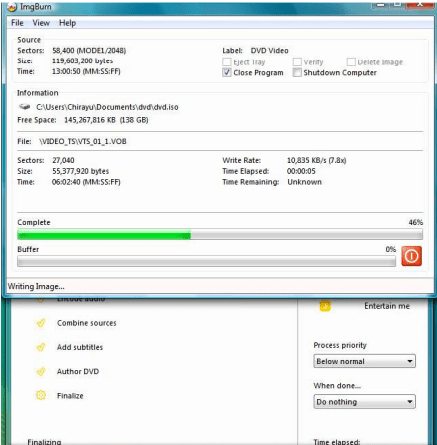
Burn is probably one of the most simplified DVD burning software. It enables you to burn movies in any format to DVD on Mac, but it cannot let you customize the DVD menu, edit the video file, or preview the content before burning.
Steps to burn a playable DVD from movies on Mac using Burn:
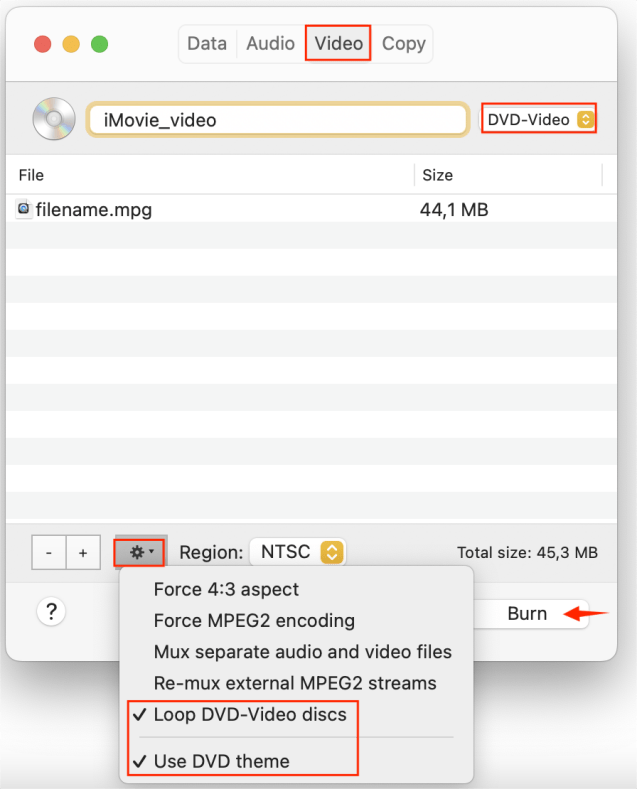
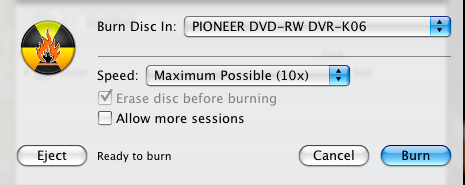
* Burn does not provide a preview function, you can use the preinstalled DVD Player app on your Mac to open and check the burned DVD after completion.
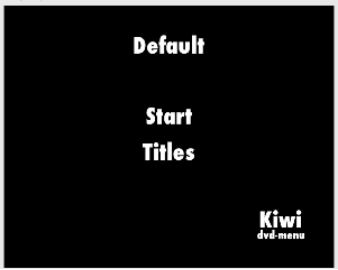
To better build your portable movie library, you can download all of your favorite movies from the internet and burn them to DVDs for collection. There are two main ways to download movies to your device:
For movies on platforms like YouTube, Vimeo, and Dailymotion, you can easily download them via the video link using a dedicated video downloader or online tools.
There are numerous torrent websites to download HD movies, and you can easily download the latest movies using a torrent download client such as uTorrent and BitTorrent.
Here are some popular movie download sites, please use them carefully as these sites may contain malicious ads and pop-ups:
In addition, if you already have some old movie DVDs on hand and wish to copy and burn them to new DVDs, you can easily get the job done with a DVD copying program.
Yes, as long as you burn movies in a DVD-Video format using the dedicated DVD authoring software listed above.
No, not for creating DVD-Video discs. The native burning feature of Windows 10 only allows you to burn a data DVD that can only be used on computers. To burn movies to a video DVD playable on DVD players, a third-party tool is required. If you only play your DVDs on the computer, you can choose to burn with Windows Media Player on Win 10/11.
It depends on the file sizes. Normally, a standard DVD disc can store about 4.3GB data, that is about a 2-hour movie in standard definition. Of course you can burn more movies, but the video quality may be compressed.
This article has covered everything you need to know about how to burn movies to DVD and make them playable on DVD players. For a seamless burning experience, a professional software such as iFunia DVD Creator is highly recommended. It enables you to burn movies in high quality, compress large movie files to fit the disc, and customize DVD menus like a pro. Alternatively, you can try free tools to burn movies at no cost.
Also, remember that it’s illegal to use the DVDs you burn for profit and you should only use them for personal fair use. Start burning movies to DVD today to build your own DVD collection!
 Free Download Windows 11/10/8/7
Free Download Windows 11/10/8/7 Free Download macOS 10.11 or later
Free Download macOS 10.11 or later

Chloe LEE is good at explaining and solving complex technology problems to her readers. Since joining iFunia Studio, she has focused on writing articles about video and DVD software, and how-to tutorials.