
MKV is an open-source video container that can store unlimited media data compressed in various codecs. However, MKV has compatibility problem on portable devices and home DVD players. So, if you wish to burn MKV to DVD for playback on any DVD player, an MKV to DVD burner is required.
 Free Download Windows 11/10/8/7
Free Download Windows 11/10/8/7 Free Download macOS 10.12 or later
Free Download macOS 10.12 or laterThis article aims to cover some of the best MKV to DVD burning software available for converting and burning MKV to DVD, and meanwhile, provide you detailed instructions and additional tips to guarantee a flawless MKV to DVD burning experience on your PC.
No, regular DVD players are not compatible with MKV files as they only accept videos in MPEG-2 format. Hence for universal playback, it’s necessary to convert MKV to DVD-compatible format.
Which DVD creator is best for MKV to DVD format burning?
After trying out a dozen DVD authoring software, free or paid, I’d like to recommend an easy-to-use one with advanced features - iFunia DVD Creator.
iFunia DVD Creator enables users to effortlessly burn playable DVDs from various video files, including MKV, MP4, MOV, HEVC, WMV and more. It can handle MKV videos of any resolution and codec, including large files.
It also allows users edit the MKV file by trimming, cropping, chaptering and other options (add subtitles, watermark and more). With iFunia DVD Creator, you can create a personalized and beautiful DVD with customized menus.
To convert MKV to DVD video using this powerful MKV to DVD burner, here are the step-by-step guide:
Step 1: Download and launch iFunia DVD Creator.
 Free Download Windows 11/10/8/7
Free Download Windows 11/10/8/7 Free Download macOS 10.12 or later
Free Download macOS 10.12 or later
Step 2: Add video files.
Drag and drop your MKV file to the interface of the app. Alternatively, click the Add Videos button to browse and select desired files.
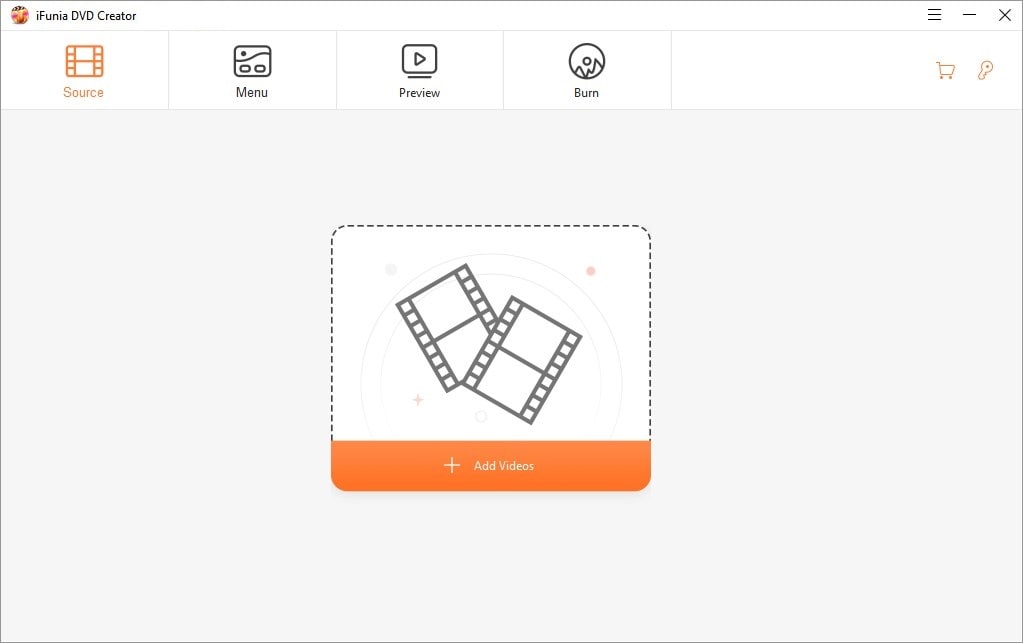
Step 3: Edit MKV videos (Optional).
Click the edit icon under the video thumbnail to access the built-in video editor.
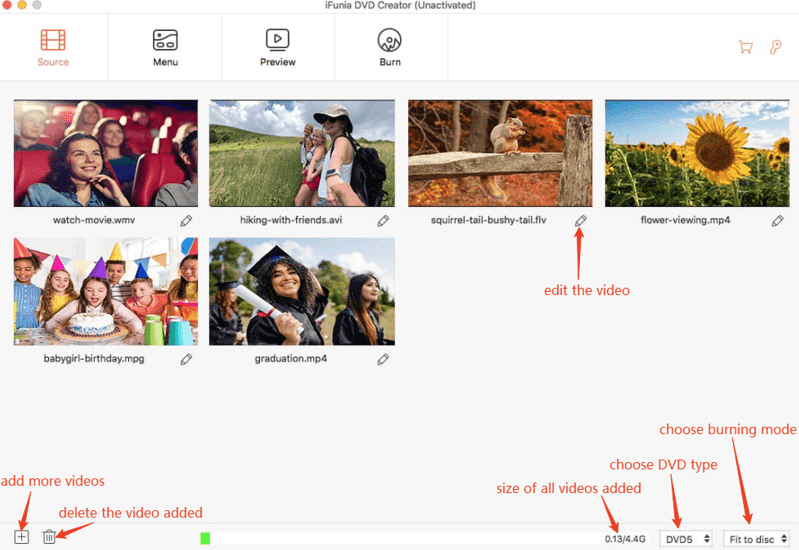
Here you can trim the video length:
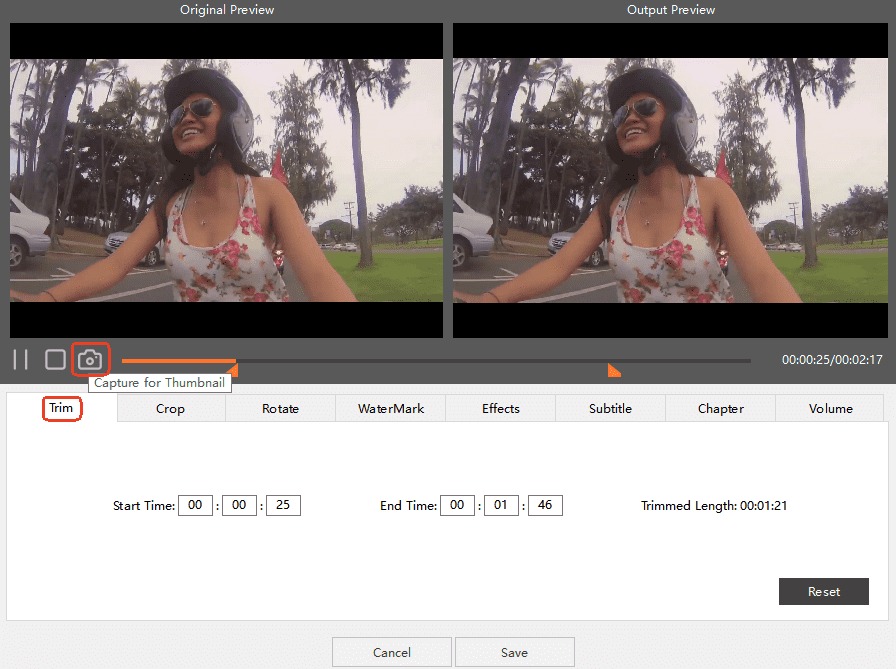
Crop to cut off black bars:
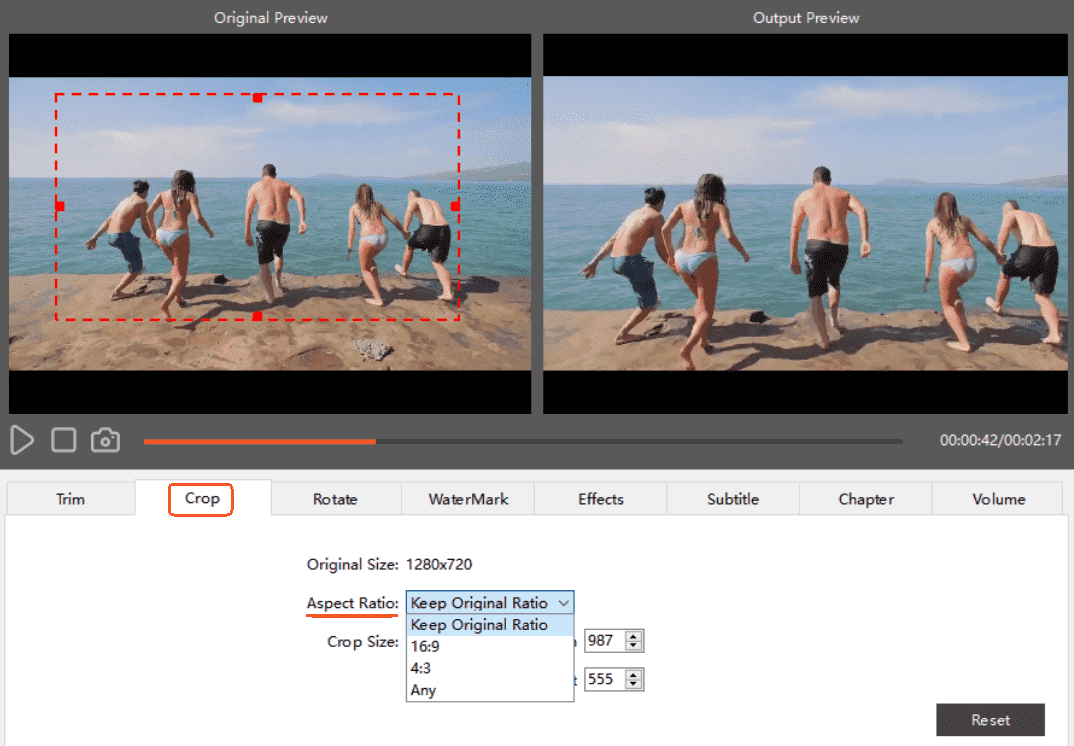
Brighten the images:
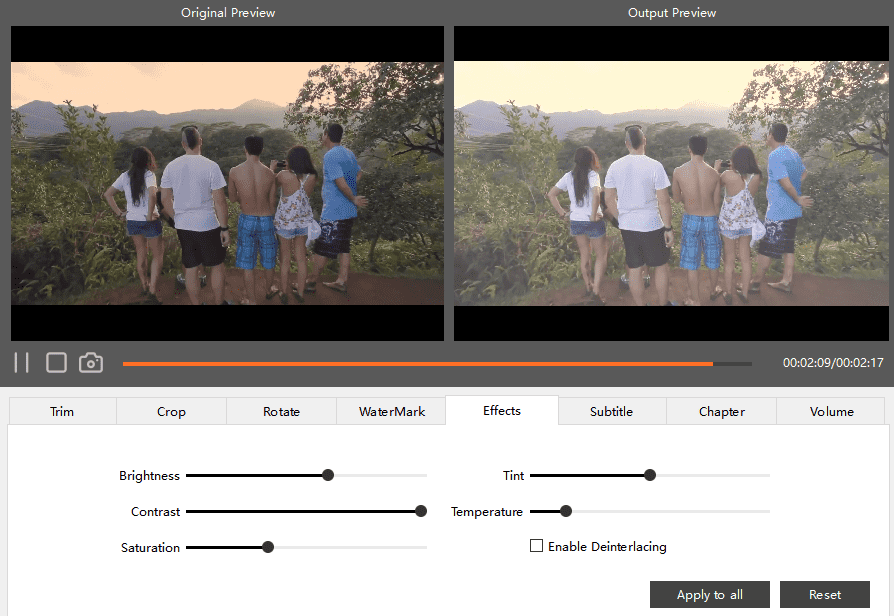
And rotate the video, add subtitles and chapters to the MKV file, and personalize the volume if needed.
Step 4: Create DVD menu (Optional).
Click the Menu tab to make a DVD menu that suits your DVD content. You can choose a theme from the left panel.
Or, customize one by yourself. You can import your own background image and music, adjust the play buttons and text fonts/size/color and more. If you don’t need a menu, simply tick the “No Menu” option.
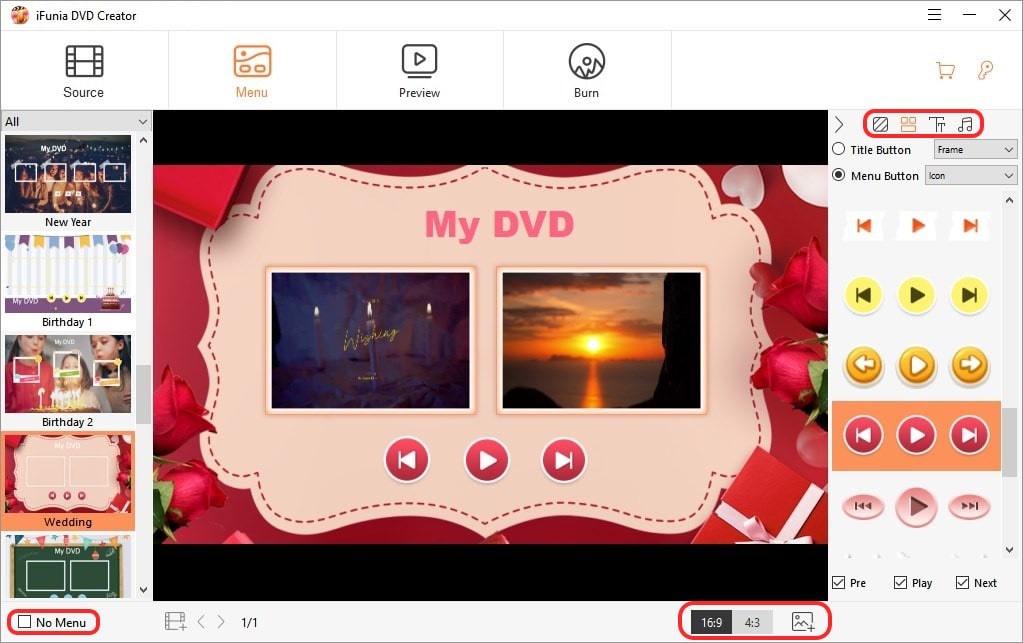
Step 5: Preview the DVD project.
Move to the Preview tab to simulate playback via a built-in DVD player controlled by a remoter on the right hand. Go back to the previous steps to adjust the unsatisfactory parts.
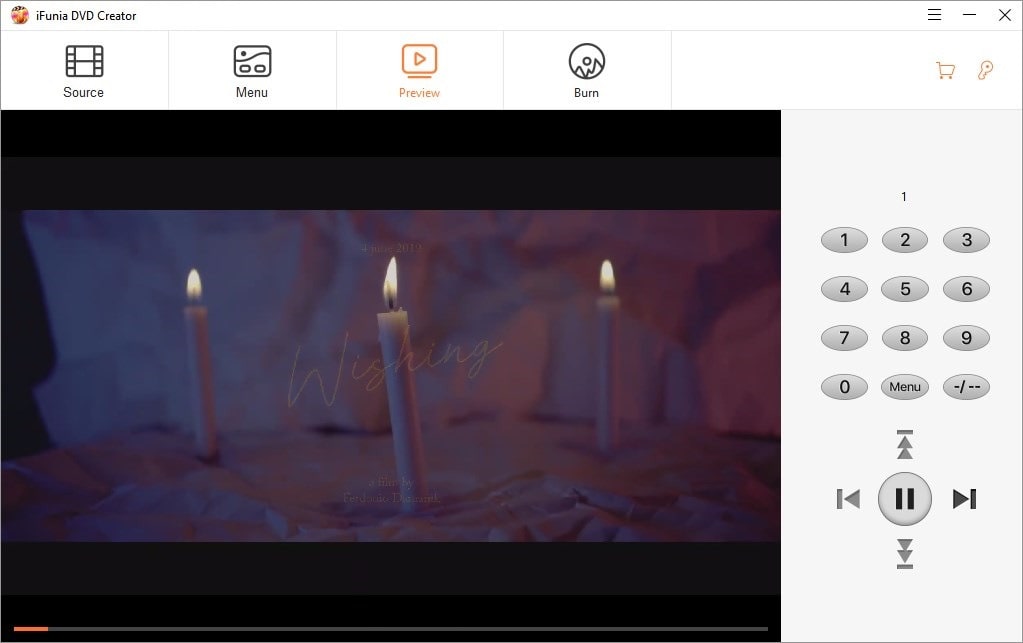
Step 6: Burn MKV to DVD.
Finally, switch to the Burn tab to configure the burning settings. Enter a DVD name, choose the TV standard (hit on the question mark if you have no idea) and playback mode, insert a blank DVD disc and define it as the Burner.
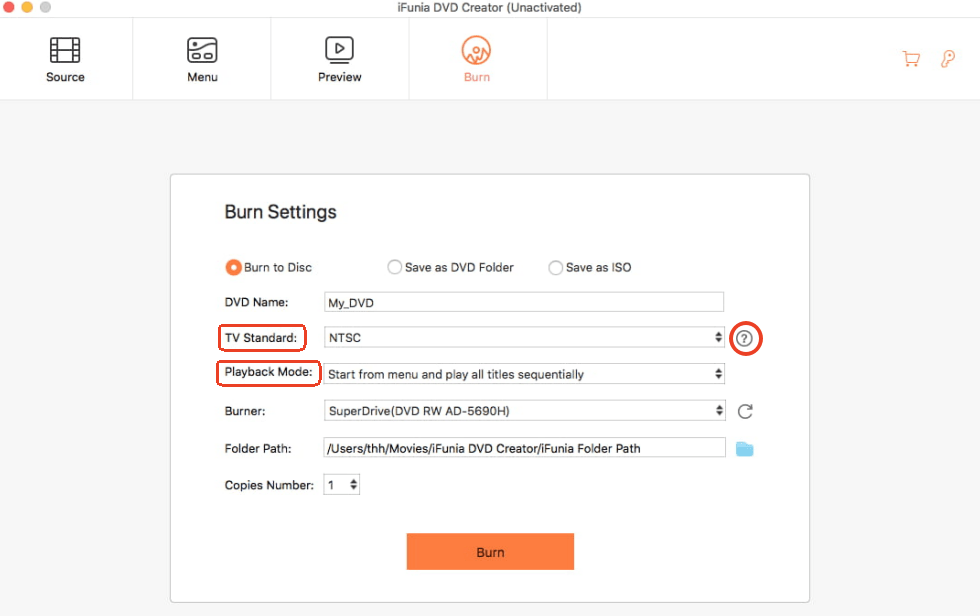
Once everything is ready, click the “Burn” button to initiate the conversion and burning process of MKV to DVD.
ConvertXtoDVD by VSO Software is a popular video-to-DVD converter that supports various videos and subtitle formats. It’s not free software, but you can take advantage of its 7-day full trial period to burn MKV to DVD format at no cost.
Run the software and it will pop up the trial window. Click Try or just close the window, then, drag & drop or click the green + button to add your MKV files.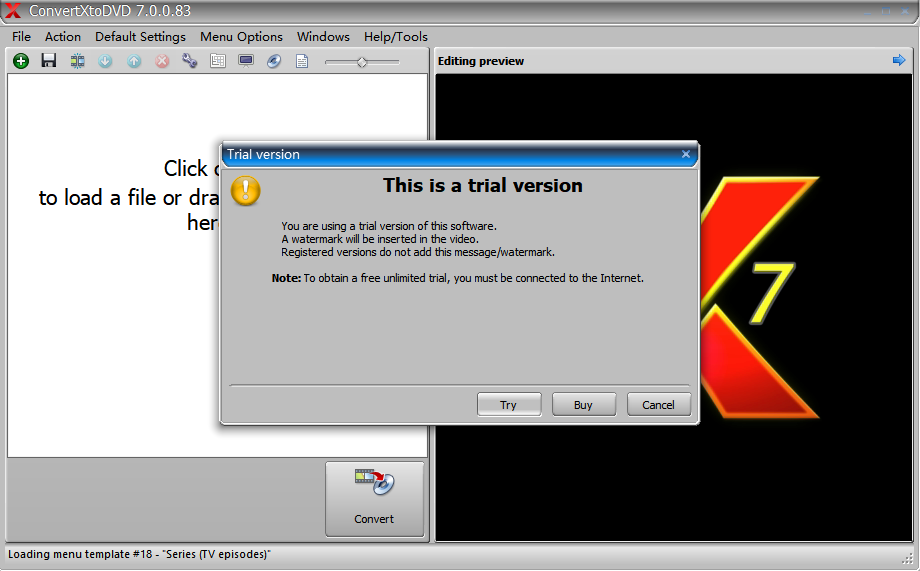
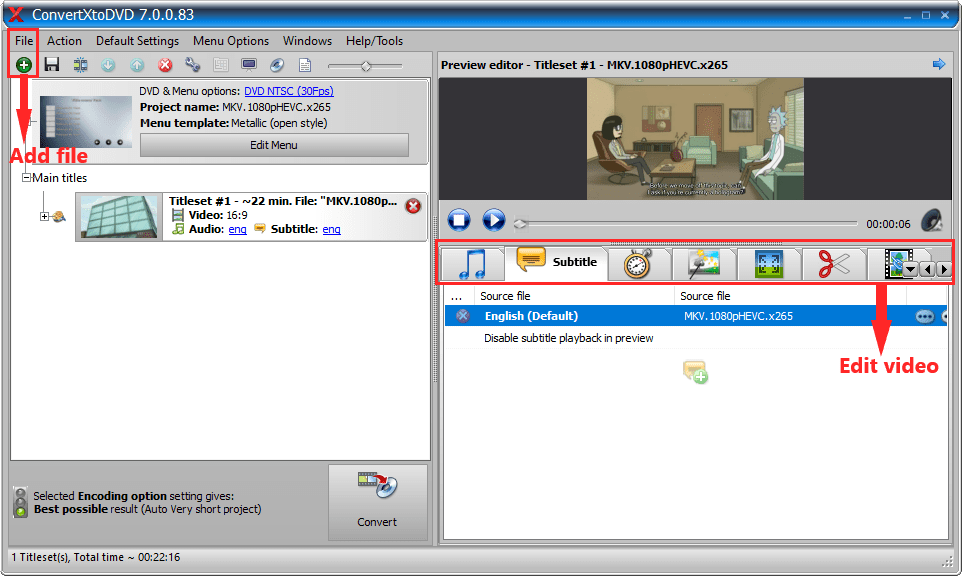 For example, you can brighten up the image:
For example, you can brighten up the image: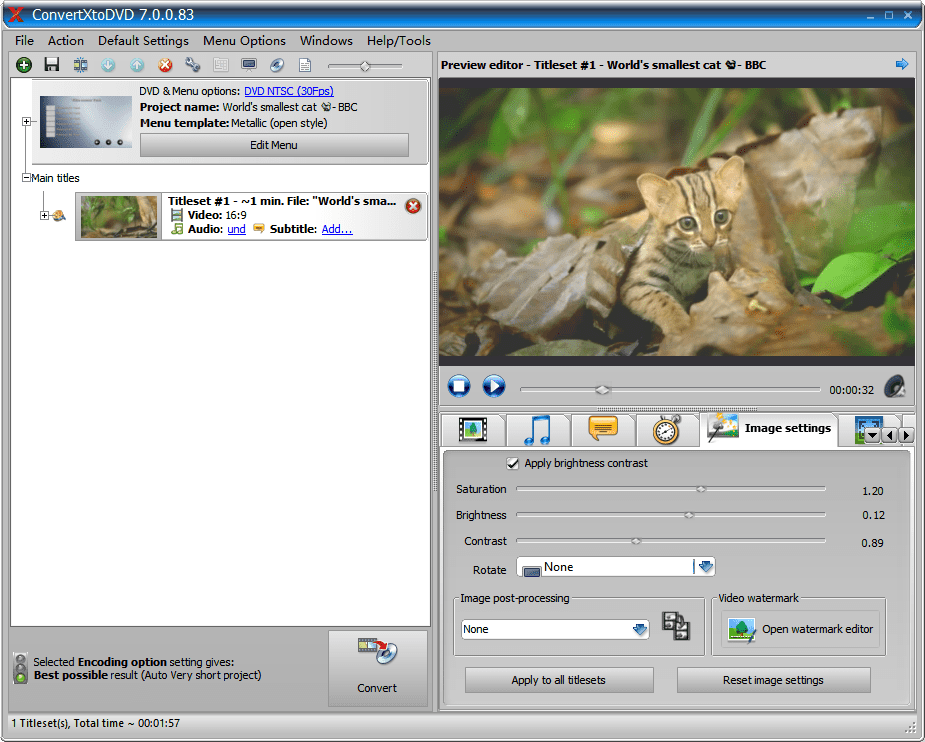 Cut the video length and other options.
Cut the video length and other options.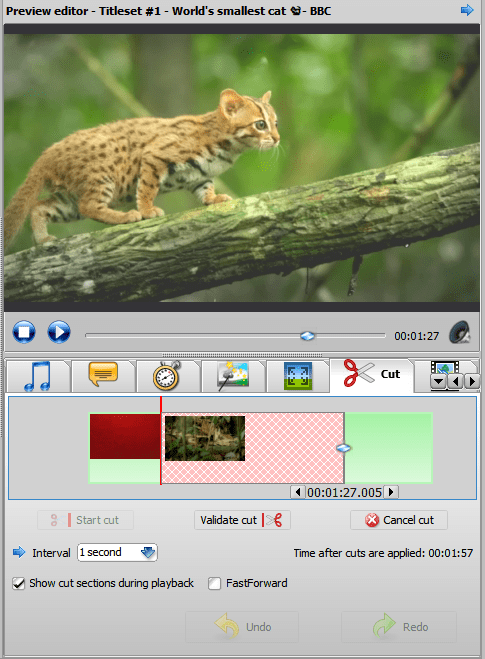
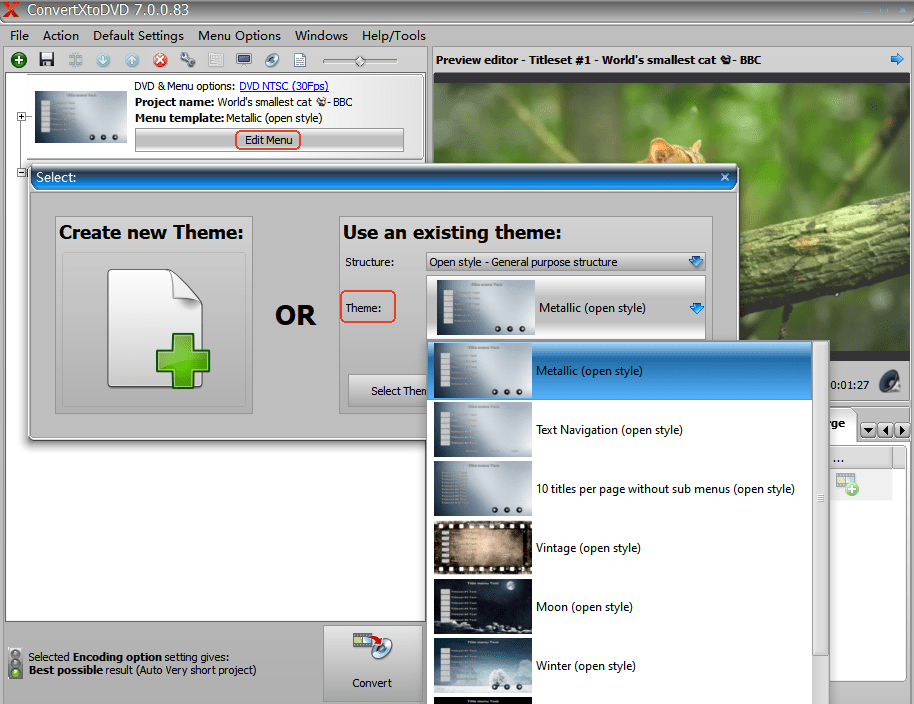
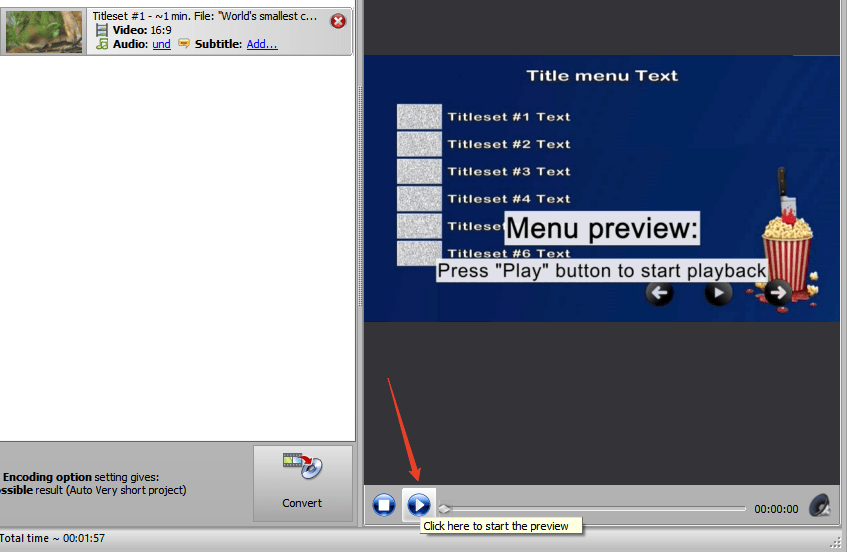
Freemake MKV to DVD converter is a video converter that can convert videos between hundreds of formats. It enables entry-level users to convert MKV files to DVD format directly, rip DVDs, and create photo slideshows.
Can MKV Files be Burned to DVD with Freemake:
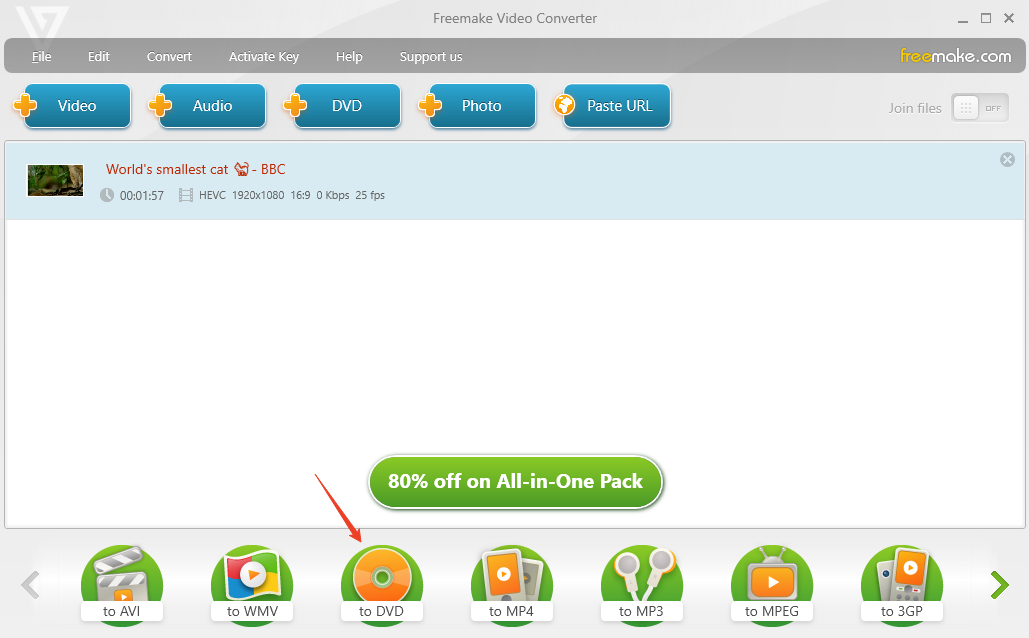
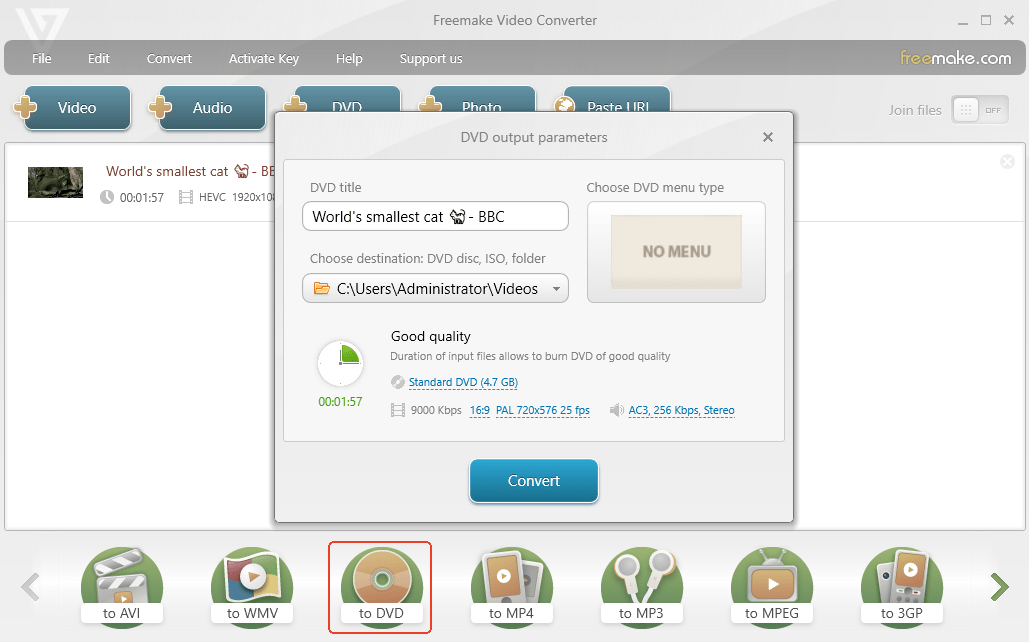
Burn is a 100% free and safe MKV to DVD burning software exclusively designed for Mac. With the app Burn, you can easily convert MKV file to DVD format and burn them to DVDs for playback on standard DVD players. It can also burn audio CDs and data DVDs as well as copy unprotected DVDs.
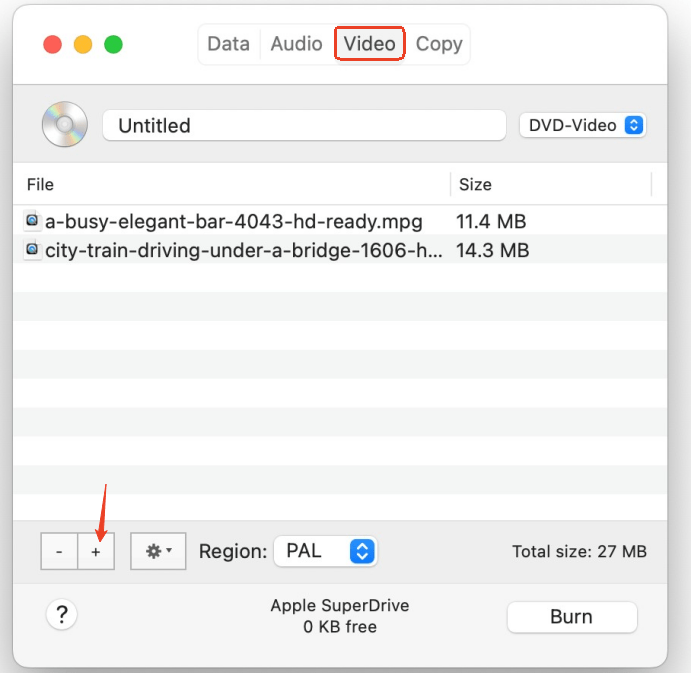
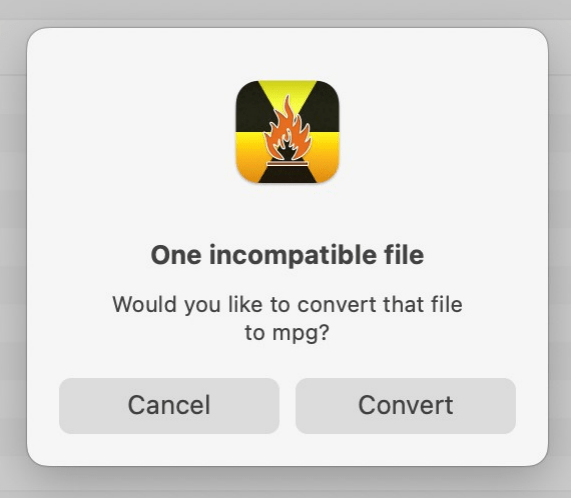
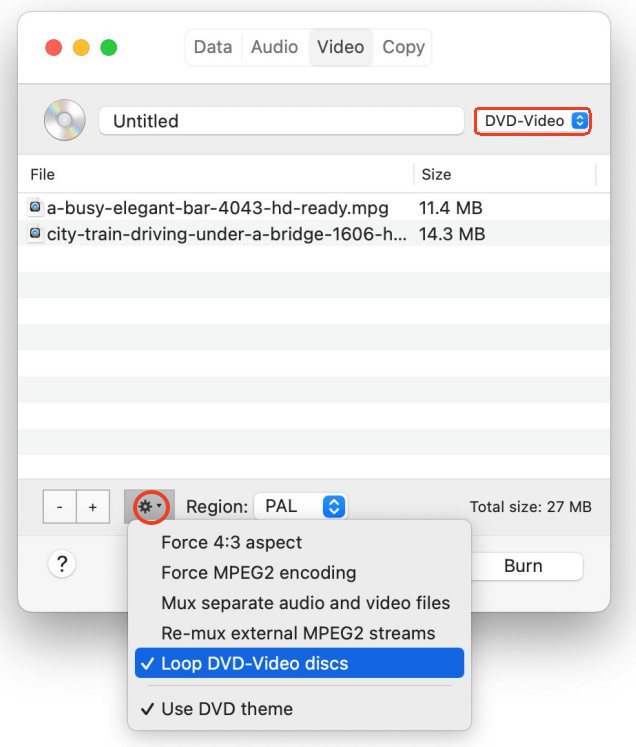
* Tips: If needed, expand the gear icon to apply a default DVD menu provided by Burn. Otherwise, your DVD will simply auto-play when inserted into a DVD player.
Looking for a free MKV to DVD burner that offers you the freedom to design DVD menus? DVDStyler can be an ideal solution. It’s totally free DVD authoring software available for Windows, Mac and Linux. It can burn DVDs from most video and audio files including MKV, AVI, MP4, OGG, WMV, etc.
1. Navigate here to download DVDStyler.
2. Create a new project following the prompts.
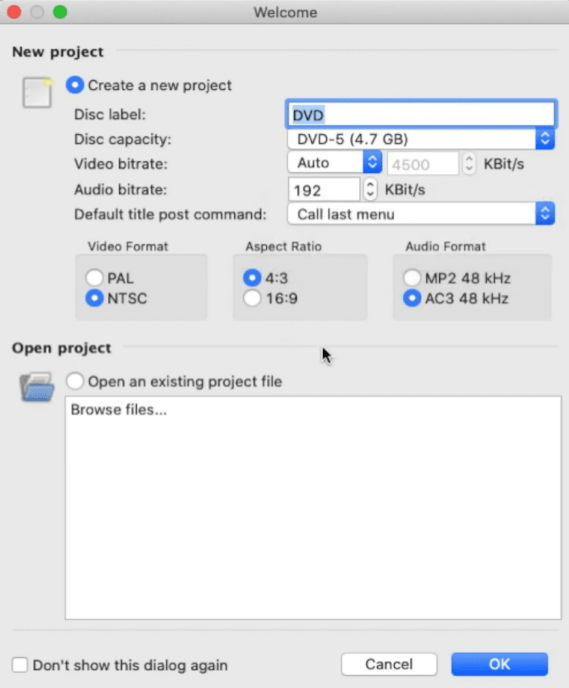
Select a template for the DVD menu, which often includes a title menu and a chapter menu. Click OK to continue.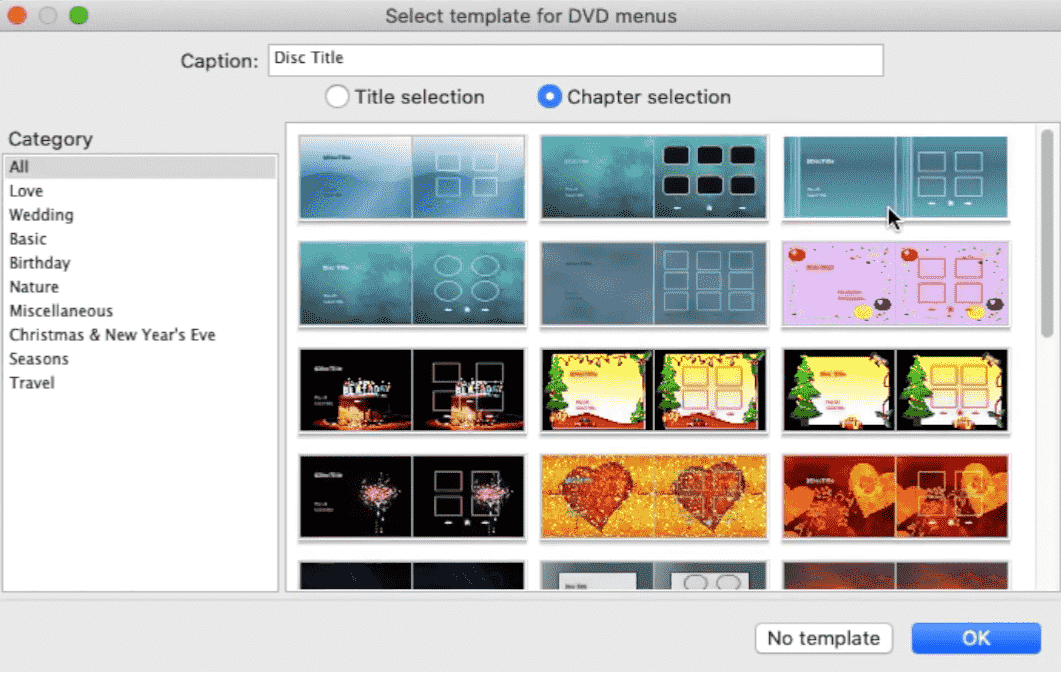
3. Drag and drop your MKV files to the title manager box located at the bottom of the interface.
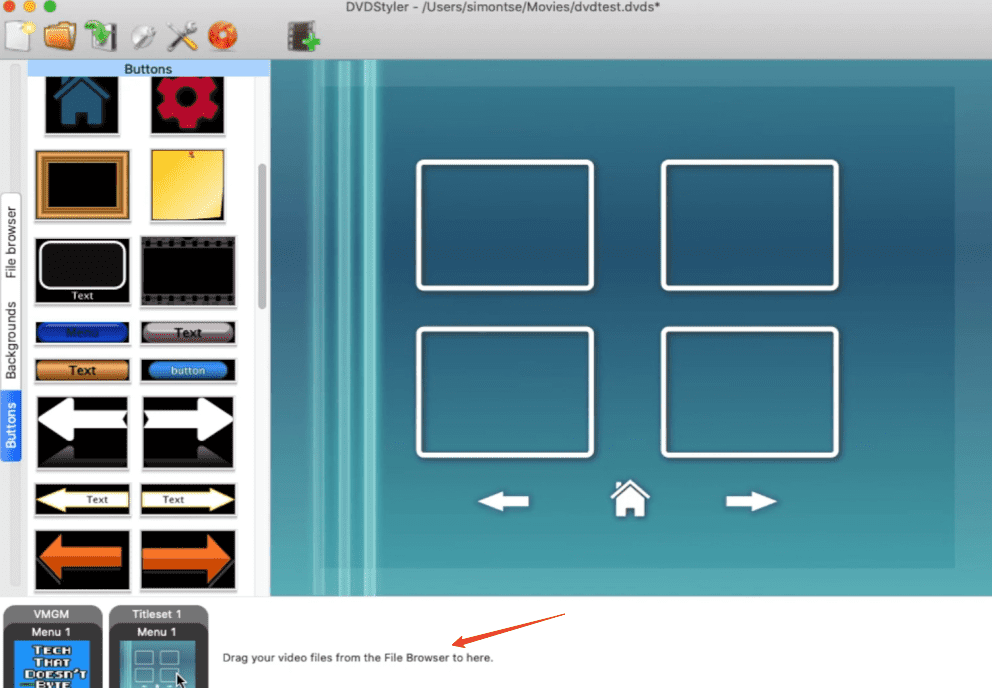
4. Design the DVD menu. You can choose pre-designed background images and buttons from the left column. To customize the background, right-click on the menu manager and select the “Properties” option.
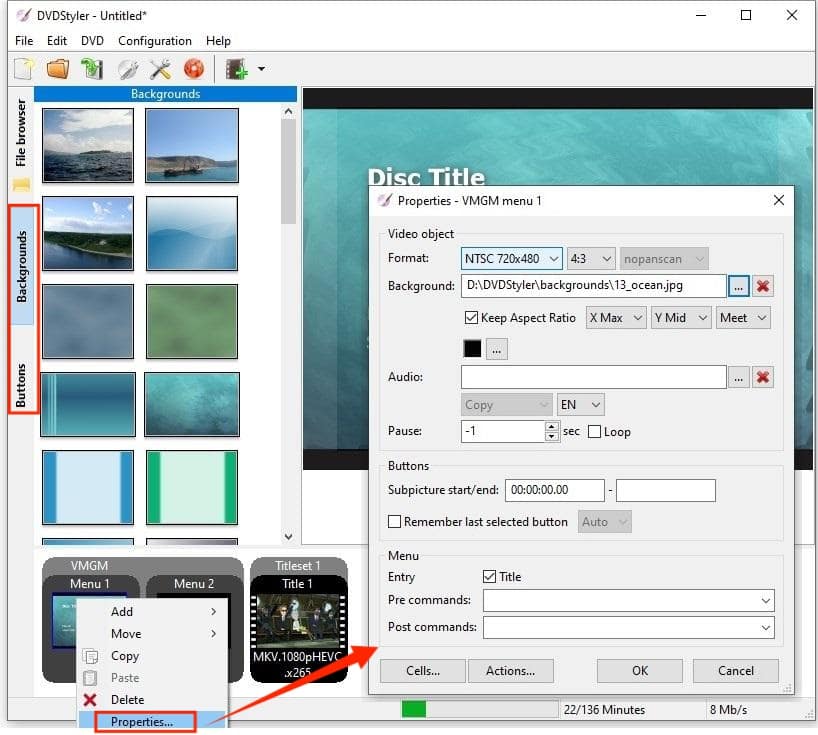
5. Click the red Burn button at the top. You can activate the “preview” button here, and it will allow you to view the DVD project with VLC or another media player on your computer once it’s generated before burning.

6. When you’ve set everything, check the “burn” option. Click “Start” to convert MKV to DVD free.
ERR: 2 opening input video file "XX\dvd-cache\entry001.vob" -- No such file or directory
If you encounter this error while converting MKV to DVD using DVDStyler, you can: go to Configuration > Settings, on the “Core” tab, change “Encoder” from “ffmpeg-vbr” to “Internal”, and click OK to save the change.
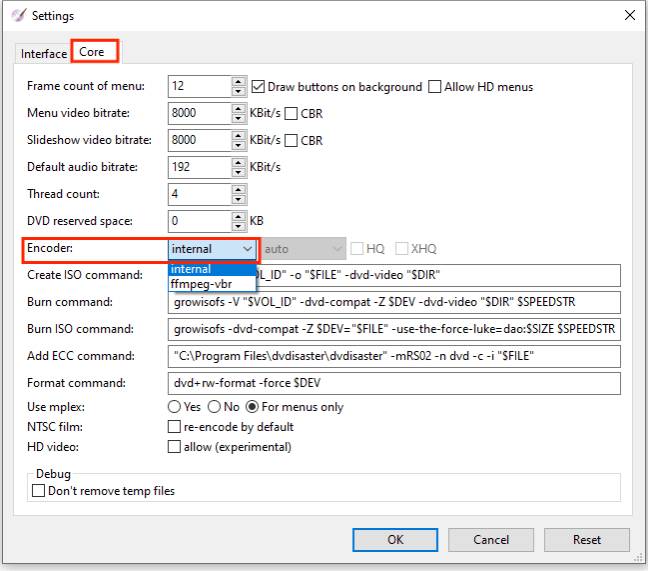
| iFunia DVD Creator | ConvertXtoDVD | Freemake | Burn | DVDStyler | |
|---|---|---|---|---|---|
| Supported OS | Windows 11/10/8/7; macOS 10.12+ | Windows 11/10/8/7 | Windows 10/8/7 | macOS 10.9+ | Windows; macOS 10.15+; Linux |
| Ease of use | ✅
| Complex | ✅ | ✅
| Complex |
| Burn MKV to DVD | ✅ | ✅ | ✅ | ✅ | ✅ |
| Burn MKV with subtitles | ✅ | ✅ | ✅ | No option | ✅ |
Create ISO image and DVD folders from | ✅ | ❌ | ✅ | ISO only | ✅ |
Preview before burning | ✅ | Limited | ✅ | ❌ | ✅ |
Video Editing features | ✅ | ✅ | Limited | ❌ | Limited |
Attractive DVD menu templates | ✅ | Outdated | ❌ | ❌ | Outdated |
| Fast convert speed | ✅ | Average | Average | ✅ | Average |
| Safe | ✅ | ✅ | ❌ | ✅ | ✅ |
Burning MKV to DVD is an easy job with the right tools. After analysing the features and performance of these MKV to DVD converters, iFunia DVD Creator stands out as a professional and user-friendly choice, ensuring a high-quality output.
It also offers a free trial version without watermark. If you have more questions about MKV to DVD conversion, you can refer to the following tips or leave a comment below.
A standard DVD disc can hold about 4.7 GB of data (8.5 GB for double-layer), and your MKV file may pass this limit when imported into the burning program. In that case, you can try the following solutions:
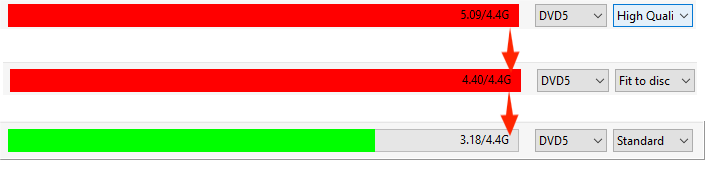
After the MKV to DVD burning is finished, you can eject the DVD disc and play it on your DVD player to verify the DVD’s content.
If you don’t have a DVD player at the moment, test it on a computer. On Mac, open the preinstalled DVD Player app and it will play the DVD you just burned. On Windows, you can also use free software like VLC media player.
No, Handbrake can convert videos to different formats and devices, but can't make DVDs. What you need is professional DVD authoring software with various menus and other personalized settings.
As the most popular video format, MP4 to DVD burning may also be your need, if so, check the other article I posted about how to burn MP4 to DVD on Mac.
If what you need is just to convert the MKV file to a format compatible with DVD players. Here’s how it works:
Convert MKV to MPEG format. Load the MKV files to a professional video converter and select “MPG Video” as the output format.
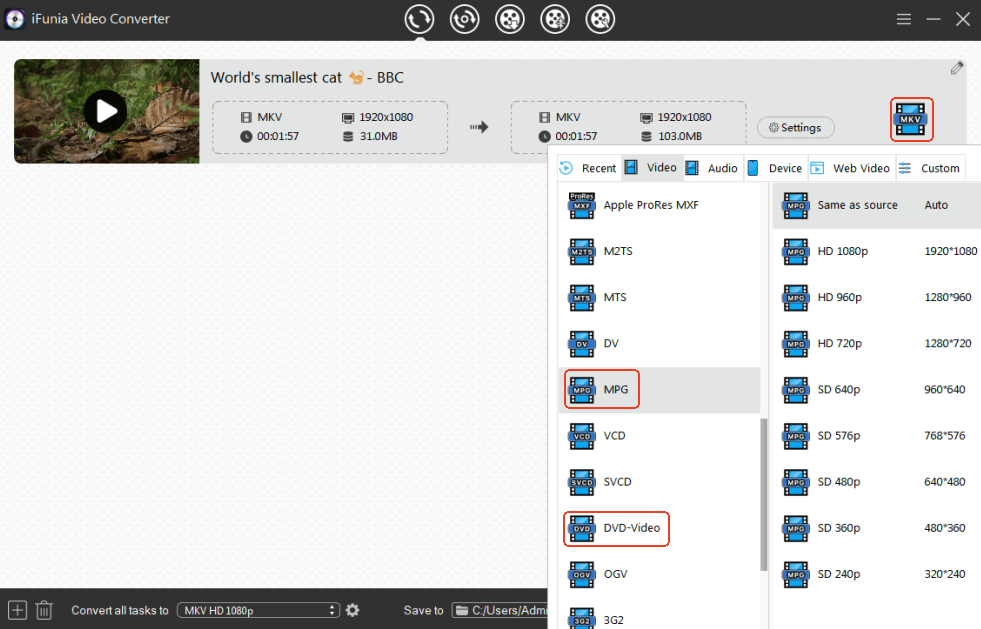
Click the gear icon beside to specify the video encoder as MPEG-2.
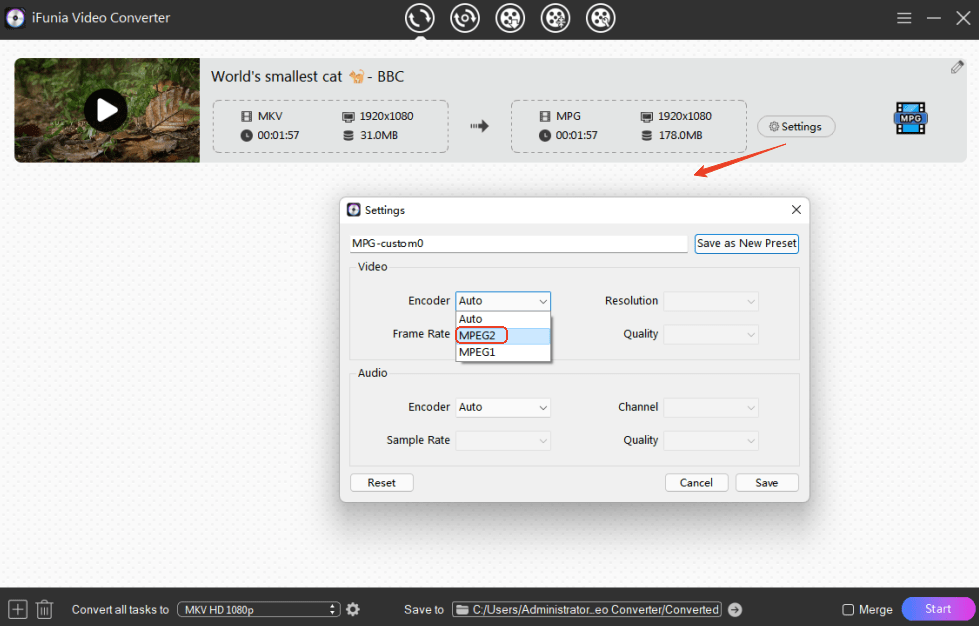

Chloe LEE is good at explaining and solving complex technology problems to her readers. Since joining iFunia Studio, she has focused on writing articles about video and DVD software, and how-to tutorials.