
On iFunny.co, you can find funny videos and phtos on various topics such as animals, gaming, sports, etc.. If you want to save your favorite iFunny videos to PC or mobile devices, you will need an iFunny video downloader. This guide will show you how to easily download iFunny videos using different video downloaders.
Applies to: Mac; Windows
Despite its name, iFunia YouTube Downloader actually support over 1000 websites including iFunny. You can use this iFunny video downloader to effortlessly save one or multiple videos from iFunny at once. It’s versatile and easy to use, providing the following main features.
Step 1. Download and install the free iFunny Video Downloader for Mac or Windows. Launch it.
 Free Download Windows 11/10/8/7
Free Download Windows 11/10/8/7 Free Download macOS 10.11 or later
Free Download macOS 10.11 or later
Step 2. Go to https://ifunny.co/. Find a video that you'd like to save. Control-click and select Copy Link Address.
Step 3. Go back to the this iFunny Video Downloader. Paste the URL into the address box. Click the "+" button to start analyzing. To download iFunny videos in bulk, just repeat the process.

Step 4. Once it finishes analyzing URL, you can select an output format, say, MP4. Click the Download button to start downloading.
Pro Tip
To batch save iFunny videos, you can also go to File > Input URLs. Paste a list of video URLs and click OK.
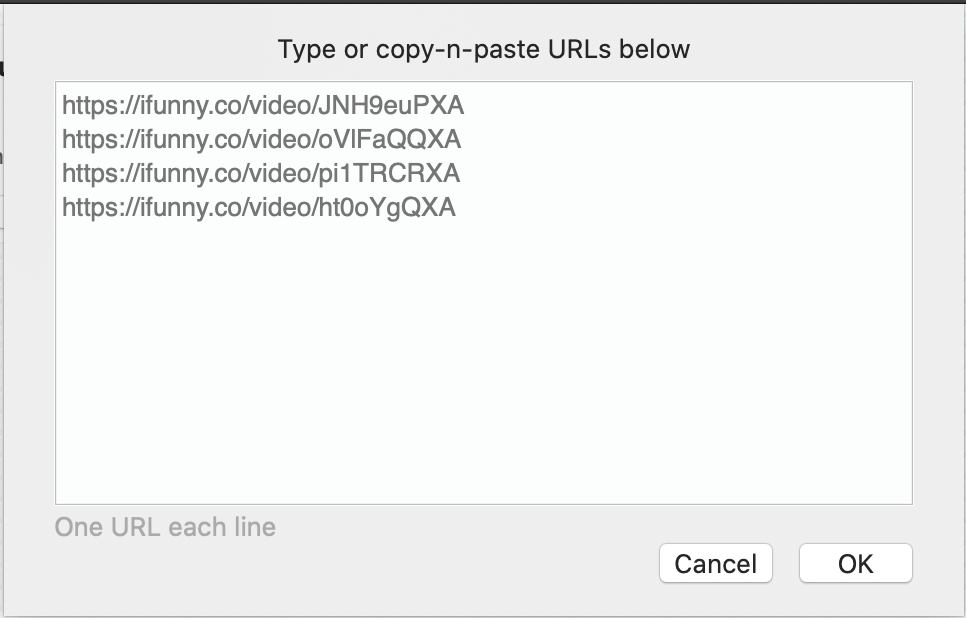
On a side note, you can use the same app and steps to download videos from YouTube, Instagram, Twitter and any other supported site.
Applies to: Mac, Windows, Android, etc.
If you are not new to the world of video downloading, you may have heard about or used this web-based app. Its homepage lists a number of supported sites, and iFunny.co is not among them. As a matter of fact, it perfectly supports iFunny. Below is how to use this online iFunny video downloader.
Step 1. Open a web browser on a Windows PC, Mac or Android phone. Go to https://www.clipconverter.cc/.
Step 2. Copy the link address of your favorite iFunny video and paste it in the Video URL to Download field. Click Continue.
Step 3. When it finishes checking URL, it will list the detected media available for download. Edit the file name if needed.

Step 4. Select a desired format. Generally, it will provide seven conversion formats, but with some videos (such as the 4K ones), some of the formats won't be available.
Step 4. Click Start. Wait for the conversion process to complete.
Step 5. Once the iFunny video is ready for download. Click Download to save it to your device.
This is how to download iFunny videos on Android or computer. The iFunny video downloader is extremely easy to use. However, sometimes when you click the Continue button or Start button, it will redirect you to a different site, which could be malicious.
Applies to: Mac, Windows
Supporting iFunny and quite a few other popular video and social networking sites, this browser extension can definitely be used as an iFunny video link downloader. The biggest advantage is that you don’t need to copy and paste URLs.
Step 1. Go to the Chrome Web Store. Find, download and install Video Downloader professional. Upon completion of installation, a download icon will appear in the Chrome toolbar.
Step 2. Navigate to the video you are going to save from iFunny. Open it. If the video doesn’t automatically start playing, you need to click the play button.
Step 3. Click the said icon in the toolbar. The iFunny video is ready, and all it takes is clicking the Download button.

Note that you need to play a video before you can download it. Although this tool is versatile with a long list of supported sites, it doesn't work with YouTube.
Applies to: Mac, Windows, Android, etc.
There are quite a few of Google search queries like "download iFunny videos Android", so we'd like to recommend another tool that Android users can use. SaveClipBro is less unknown when compared to similar tools, but it’s very easy and reliable to use without annoying ads or potentially dangerous redirects.
Step 1. Visit https://www.saveclipbro.com/.
Step 2. Paste the iFunny video link in the URL field. Click Start.
Step 3. You will find a list of output video formats such as MP4, AVI and MOV. Select the one you need. Click Convert.

Step 4. When the video file becomes ready, click the Down your file button.
Pro Tip
In the VIDEO section, if you enable Advanced options, you will be provided with functions like Cut video and Resize Video. Of course, the Cut video function is almost useless when it come to iFunny videos download. Most videos on iFunny.co are very short.
Applies to: iPhone, iPad
How to download iFunny videos on iPhone? If you also have Instagram installed on your iPhone, it can help out. And you won't need a third-party iFunny video downloader.
Step 1. Open the iFunny app on your iPhone. Search for the video you want to save to your phone.
Step 2. Tap to play the video. Find the share icon in the lower right corner and tap on it.
Step 3. Select Instagram. If you see a message asking for access to your photos, in order to save the iFunny video, you need to grant permission.

Step 4. Tap the close icon to close the preview, which will also automatically save the video.
Step 5. Open the Photos app on your phone and find the video.
Applies to: iPhone, iPad
Can you save videos from iFunny without Instagram on iPhone? Yes. To do this, iPhone users may need the help of a free file manager called Documents. It is provided by Readdle and compatible with iOS 11.0 or later.
Step 1. Get Documents downloaded on your iPhone. Open it.
Step 2. In the lower right corner of the screen, you will find a Safari icon. Tap it. Visit the website SaveClipBro or any other site that enables you to download videos from iFunny.

Step 3. Copy the link of the iFunny video you want to save to iPhone. Go back to the online downloader you use and paste the link. Tap the download button.
Step 4. Once the download is finished, return to the main screen of Documents app. Open the Download folder. You will find the downloaded file.
Pro Tip
Here's how to save iFunny videos into Camera Roll. Tap the three-dot menu > Share > Save to Files > On My iPhone. Choose a folder, say, Keynote. Tap Add in the upper right corner of the screen. Open the Files folder on your iPhone. Navigate to the folder you choose. In this case, it's the Keynote folder. Open the iFunny video in the said folder. Tap the Share icon and then tap Share Video. Now you can find the downloaded iFunny video in the Camera Roll.
In addition to videos, sometimes you may also want to save some GIFs from iFunny.
If you right-click the iFunny GIF you want to save, you will find the option Save Image As. If you click the option, it will save the GIF as JPEG image. So this won't work.
Click the GIF button in the middle of the image, and then right-click on it. The Save Video As option will appear. Click it to save the GIF you need. Note that the image will be saved as WebM Video File. If needed, you can convert WebM to GIF using free online services like CloudConvert.

All of the iFunny video downloaders recommended above also support some other popular sites that provide video content. Desktop software like iFunia Free YouTube Downloader even allows you to save dozens of videos at once from iFunny.co and other supported sites. Now you can easily save the best iFunny videos to your devices for easy viewing.

Chloe LEE is good at explaining and solving complex technology problems to her readers. Since joining iFunia Studio, she has focused on writing articles about video and DVD software, and how-to tutorials.