
H.264 is also called AVC (Advanced Video Coding), or MPEG-4 Part 10. It is a video compression standard designed for a better video quality with a lower bit rate. H264 has a higher flexibility to be applied to various applications, such as videos in Netflix, YouTube, Adobe Flash Player, and various TV broadcasts.
I used to confuse those two and thought is H264 the same as MP4? Eventually, I found that H.264 is a video codec format whilst MP4 is a video container format.
For you to better understand, using metaphor, if the video file was a human being, then his body is the video and audio streams, which can be encoded by H.264 or other codecs like VP9, VC-1, etc, and the clothes that he was wearing is the container, which can be MP4, MKV, etc.
To convert H264 to MP4, you have to find out if your video is H.264 or not. This depends on what video player you use (Windows Media Player or VLC), you can find out by going to the file information or properties section. For instance, play the video with VLC, navigate to Tools > Media Information.
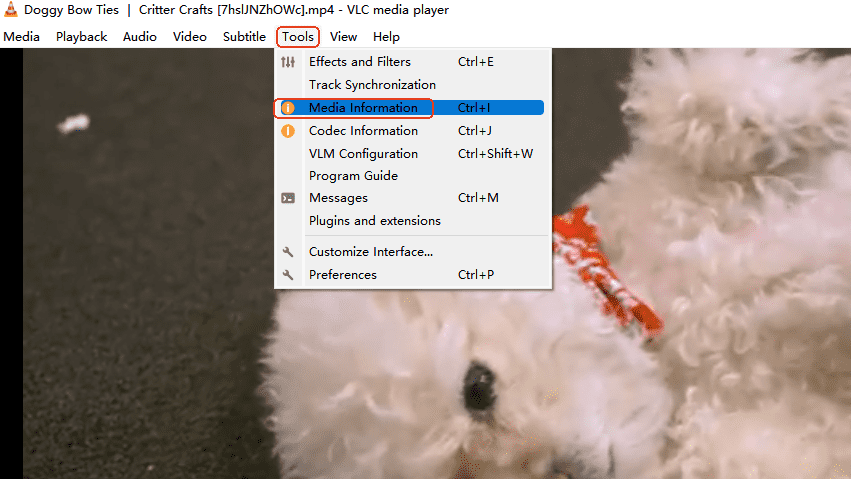
Then, in the pop-up window, move to the Codec tab and look for the video codec. In my case in the picture below, it shows the codec is exactly H264.
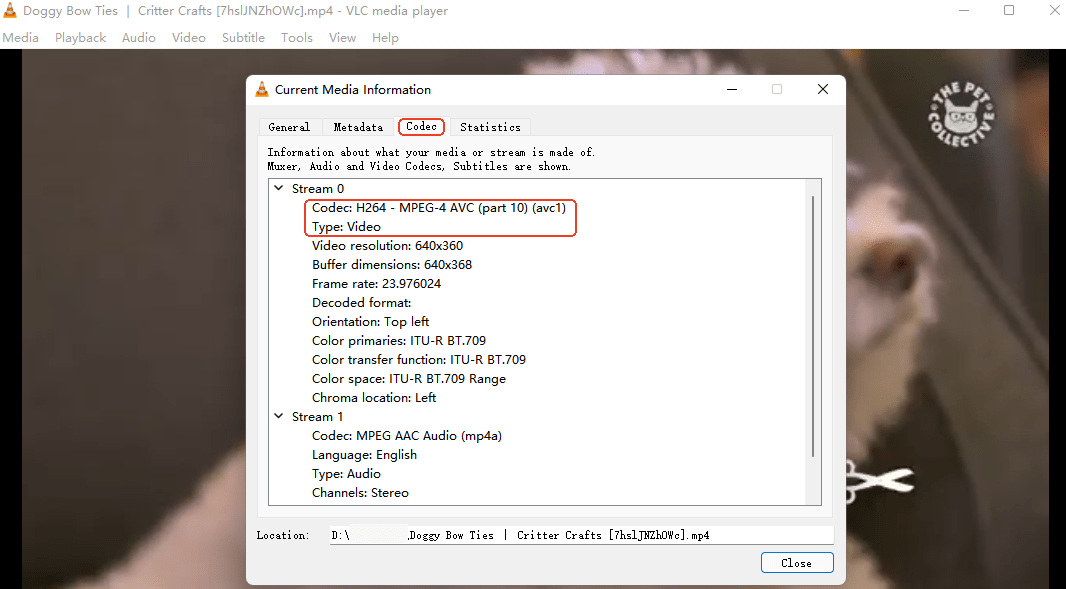
As I said above, H264 is the codec method that encodes the audio and video streams, and they’re contained by a video container which can be MP4, MOV, AVI, MPG, FLV, MKV...
So, how to convert H264 file to MP4 if my video is contained by other formats like MOV, AVI, MPG, FLV, MKV? In this article, I’ll share with you 5 best methods to convert H264 to MP4.
iFunia Video Converter is a professional and powerful software that can convert between 400+ video and audio formats including H.264 to MP4 easily and efficiently without quality loss.
1. Free download iFunia Video Converter on Mac/Windows.
 Free Download Windows 11/10/8/7
Free Download Windows 11/10/8/7 Free Download macOS 10.13 or later
Free Download macOS 10.13 or later
2. Launch the program and choose the first tool Video Converter.
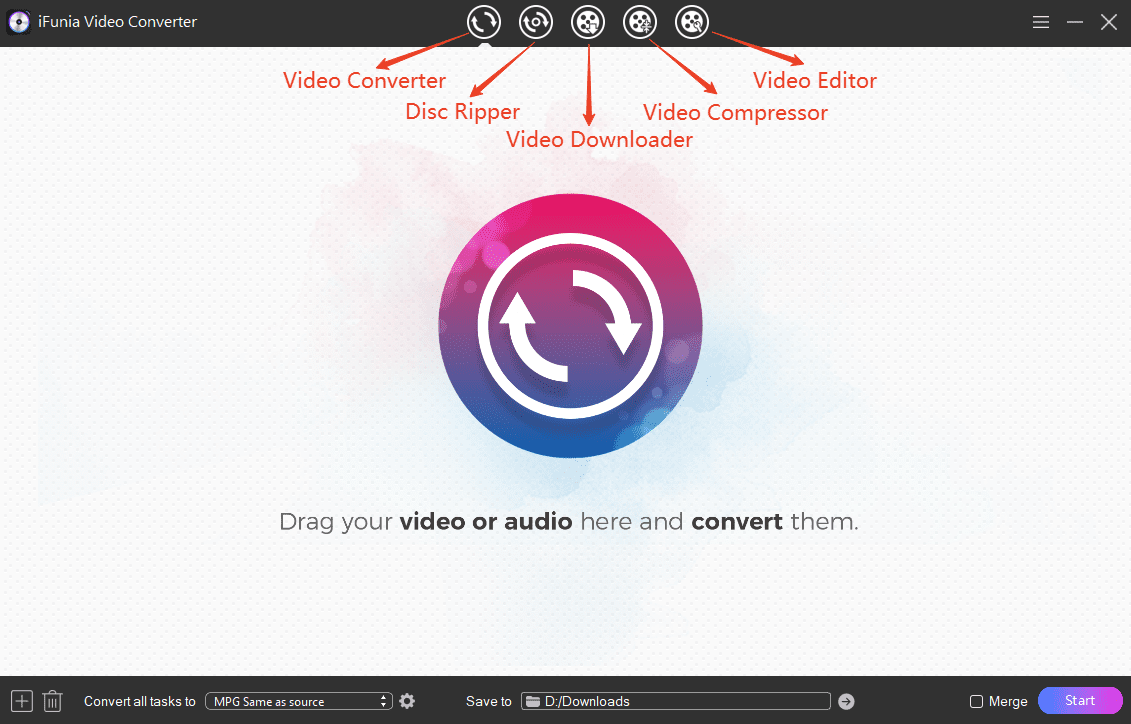
3. Drag the H264 videos into the program.
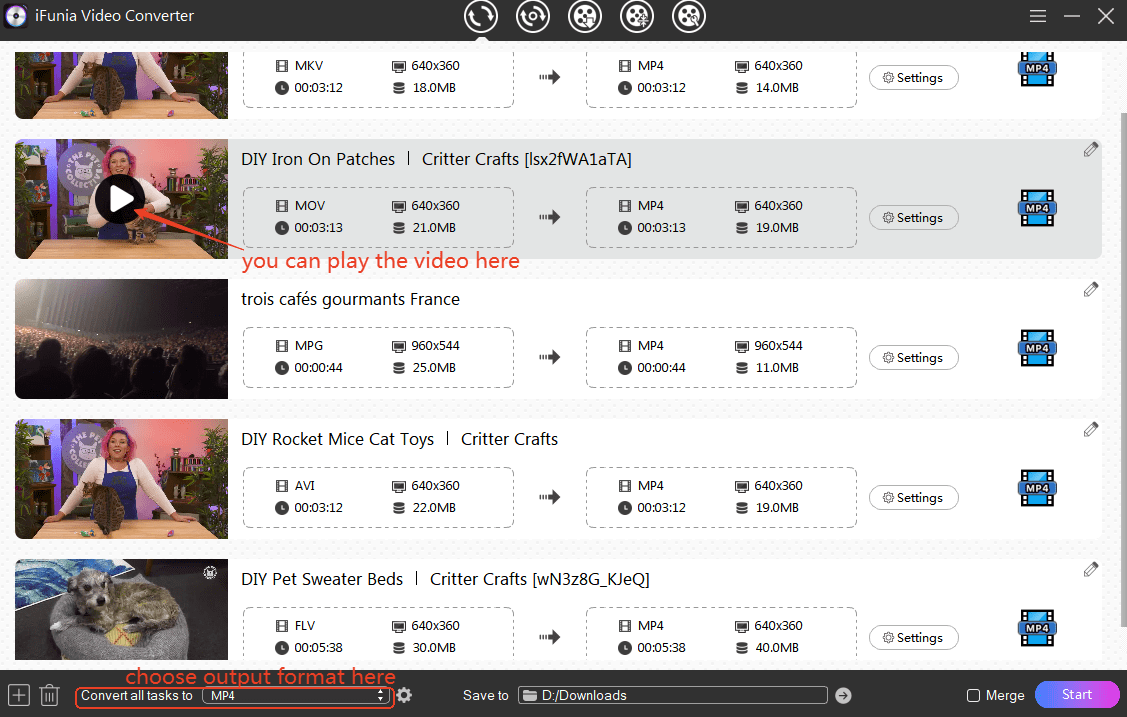
4. Choose MP4 as the output format by clicking Convert all tasks to at the bottom. If you want to set up different resolutions for each video, click the format icon to choose a proper definition among a long list of options.
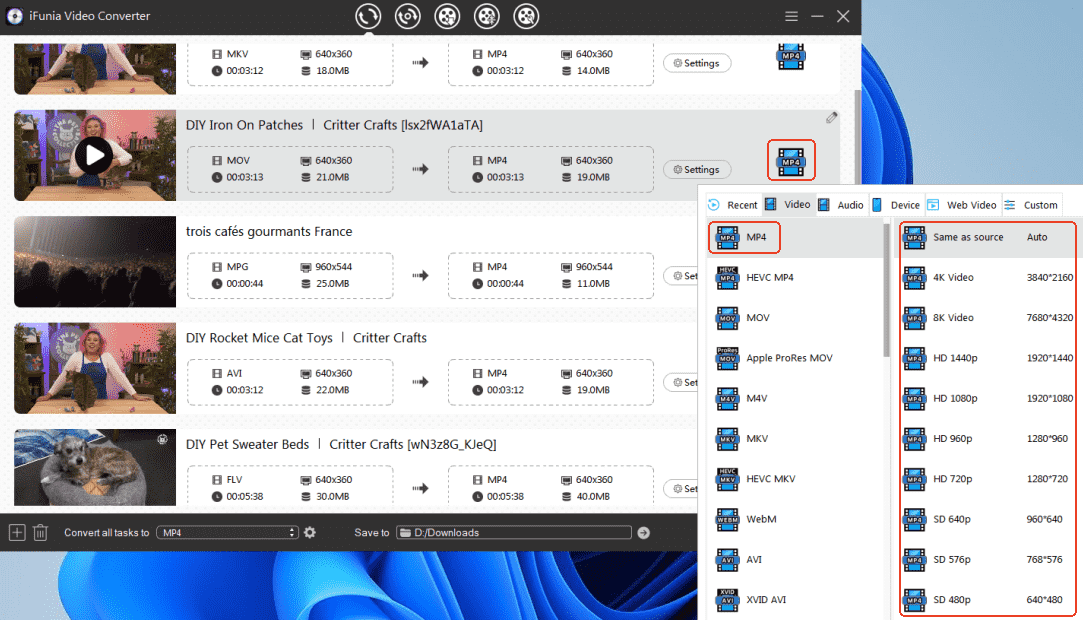
5. During the H264 to MP4 conversion, you can define the video and audio codecs by hitting on the Settings icon.
H265 (HEVC) is like an upgraded version of H264 with higher quality, faster coding speed and smaller file size. However, H.265 has lower compatibility, that means you have to make sure your devices and uploading streaming service are compatible with that codec.
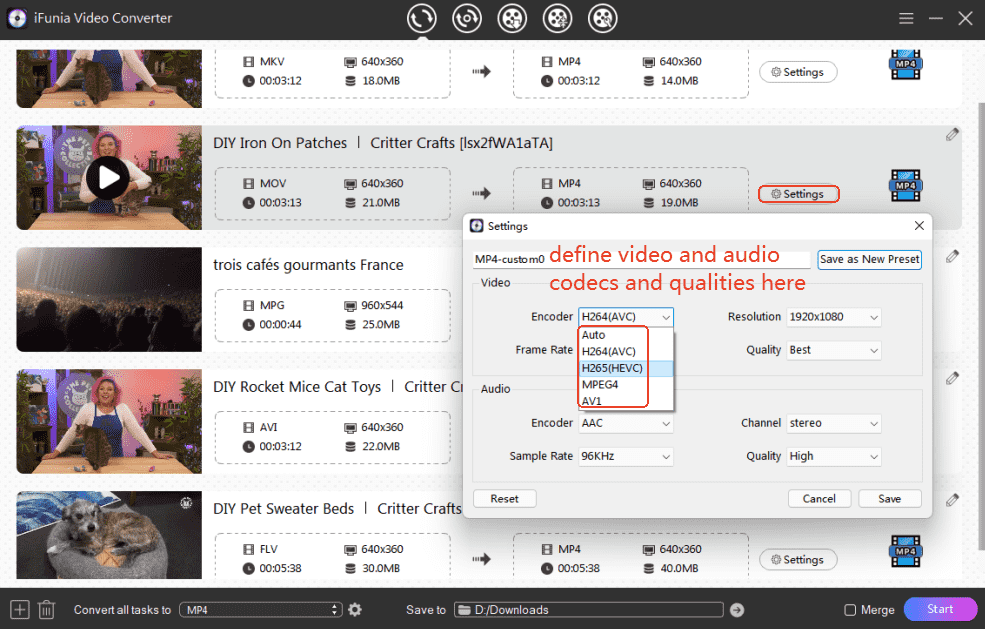
6. What I like the most of iFunia Video Converter is its built-in video editor. It allows you to trim, crop, add watermarks, subtitles and effects, etc. as you like.
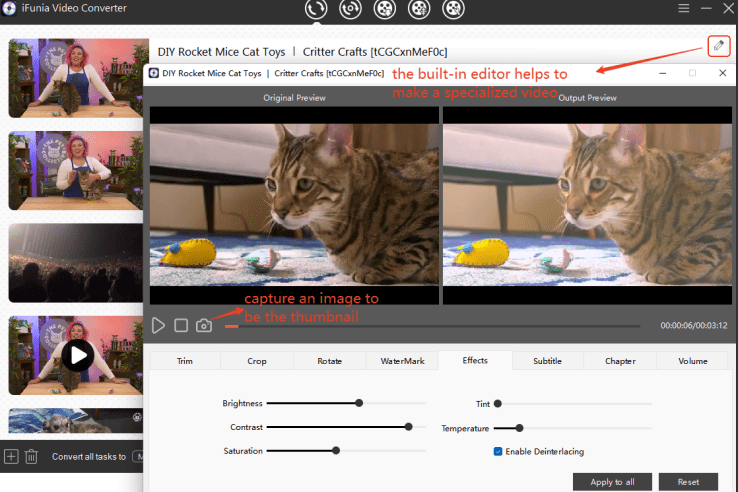
7. Finally, select a destination folder at the bottom and tap on Start to convert H.264 file to MP4 format.
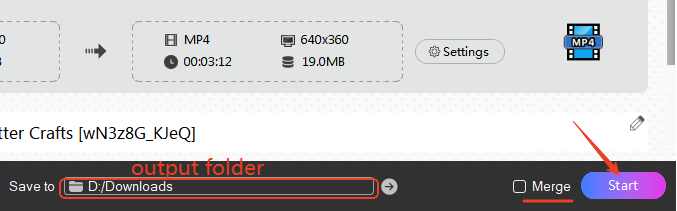
If you want to combine all videos into one single video, just check the Merge button.
FFmpeg is an open-source command line for video and audio files processing. It’s free and fast to convert H.264 to MP4 without fuss.
1. Download FFmpeg (by clicking here).
2. Put the ffmpeg application into the video folder where are the H.264 videos you want to convert. Open the Windows Prompt directly in the folder by enter “cmd” in the explorer.

3. In the pop-up cmd window, type this line into it:
ffmpeg -i “the video name” “output video name.mp4”
Tips: type the video name by dragging directly the video into the program;
you can rename the output video name, but don’t forget to add the extension .mp4 in the end.
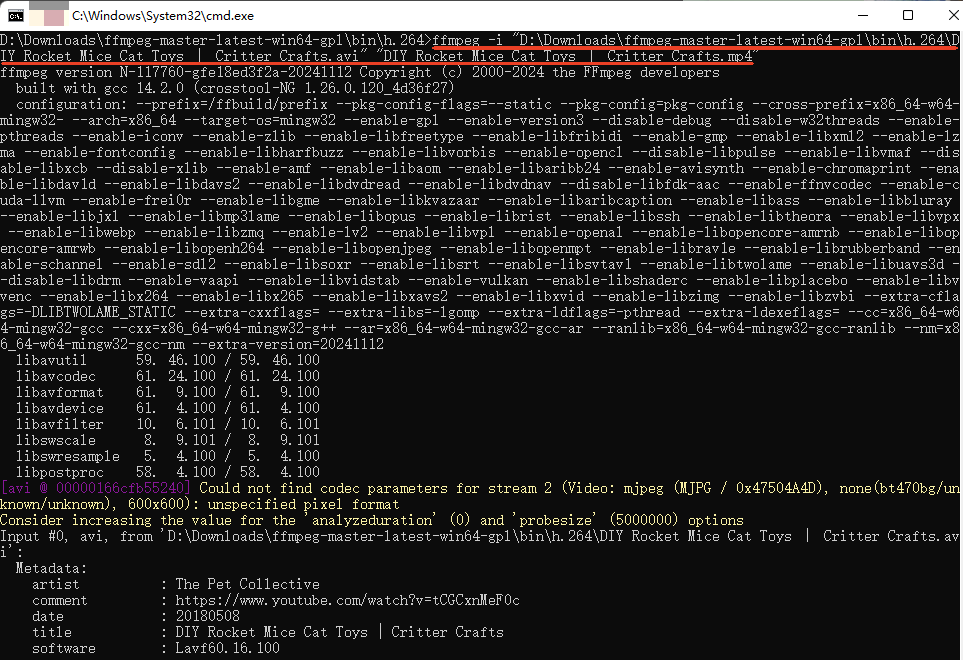
Tips:for more options and features, type “-h” for help or navigate the FFmpeg official site: https://ffmpeg.org/ffmpeg.html
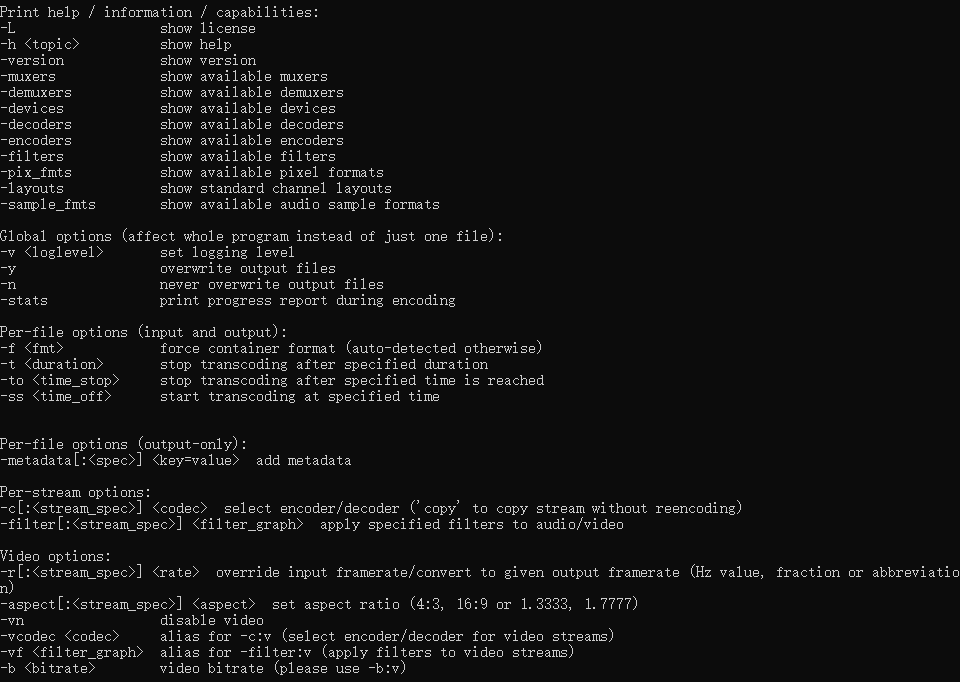
VLC (VideoLAN) is a free video player that can play all kinds of files, discs, and streams. It’s also able to convert video formats and codecs, including H264 to MP4. I think another reason why it’s popular is that it’s available on all platforms like Windows, Linux, macOS, iOS, and Android.
What you have to notice before using VLC:
1. Get VLC installed.
2. Launch it. Under Media tab, select Convert/Save.
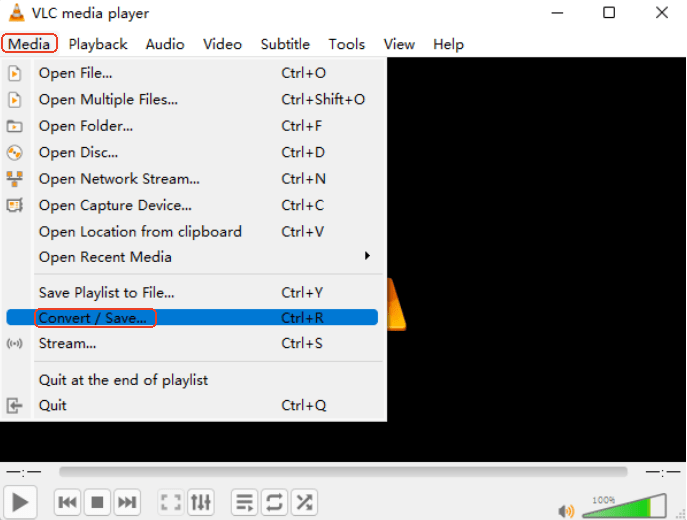
3.Add the H.264 video files under File tab. Click Convert/Save.
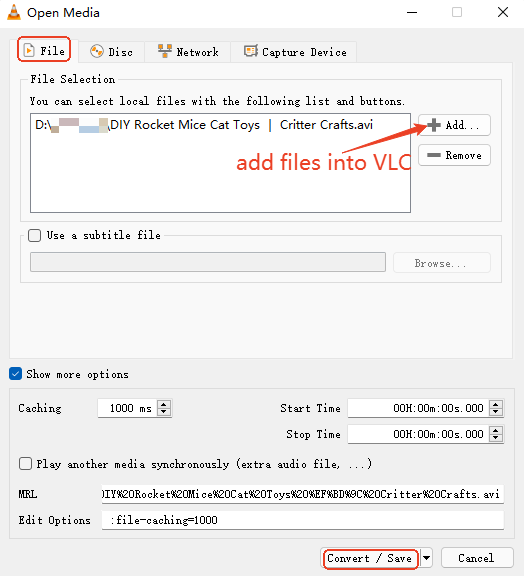
4. Check the Convert button and choose a destination folder below. You can click the new profile option for more settings.
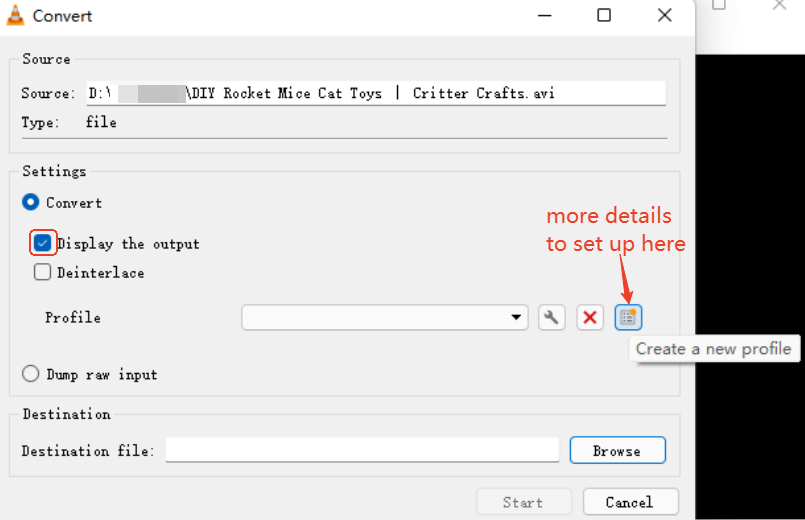
5. Name the output file name and choose MP4 as the container format.
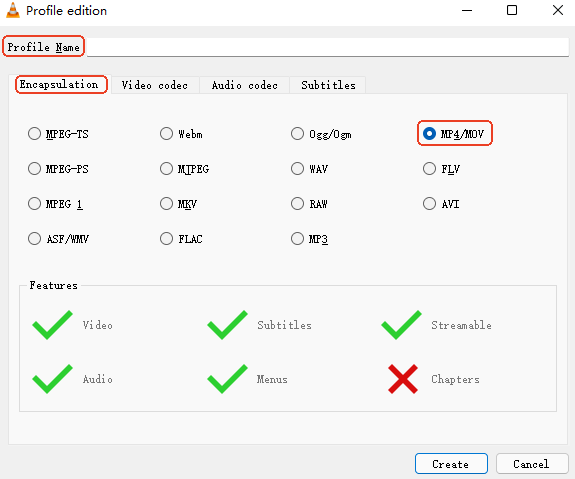
6. Switch the tabs and set up the codecs and subtitles. Then, after all the settings are done, click Create and you’ll find in the destination folder the videos converted from H264 to MP4.
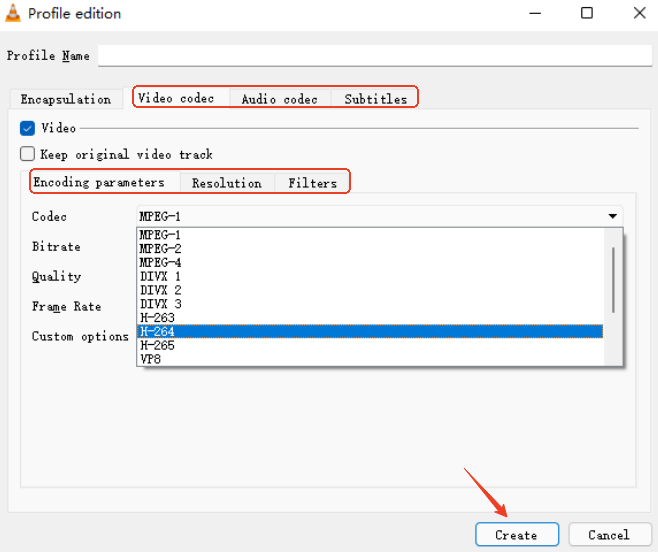
There are tons of so-called H264 to MP4 converters online on the market, after testing, I found that lots of them either don’t work, or require registration or installation of other applications, which may carry major risk to both your data and devices. Here are two that work, but still, don’t ignore their disadvantages.
Zamzar is an all-in-one converter that empowers 1100 kinds of file conversion, including videos, audio, documents, pictures, and other files.
What you have to notice before using Zamzar:
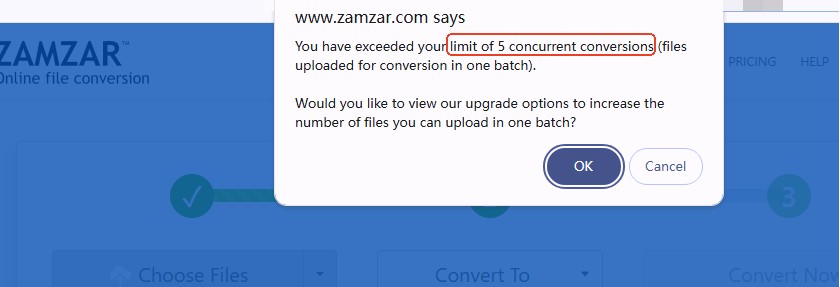
1. Here’s the access to Zamzar H.264 to MP4 converter: https://www.zamzar.com/convert/264-to-mp4/
2. Hit on Choose Files or drag and drop directly the files into the area.
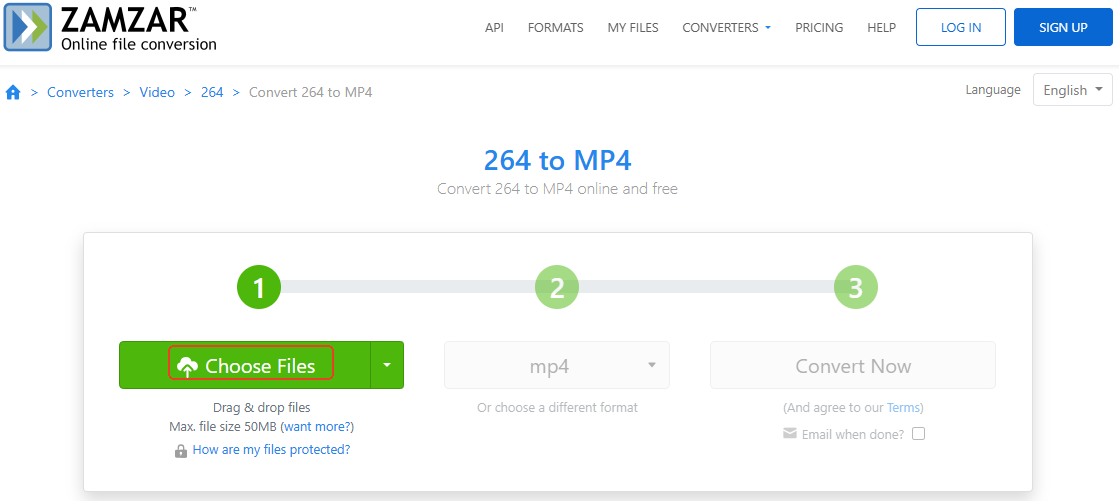
3. Verify the output format is MP4 and press Convert Now. It will take a few minutes to upload and convert the video. Be patient.
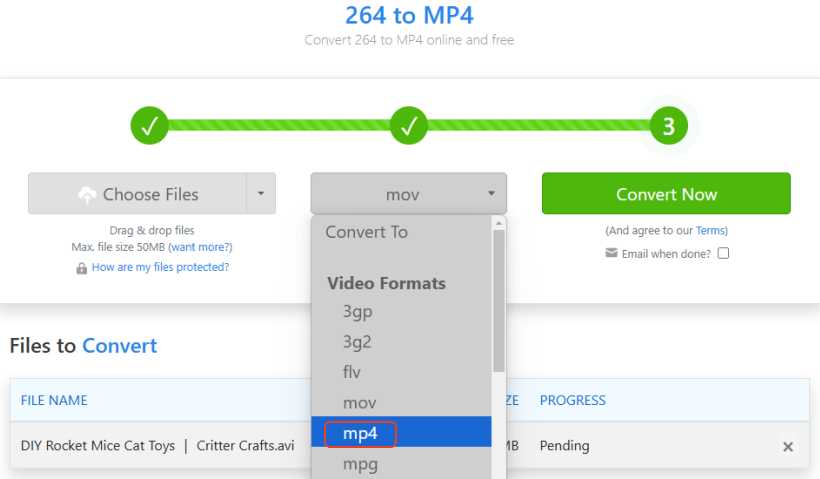
4. Click Download and the video converted from H264 to MP4 will finally downloaded into your device.
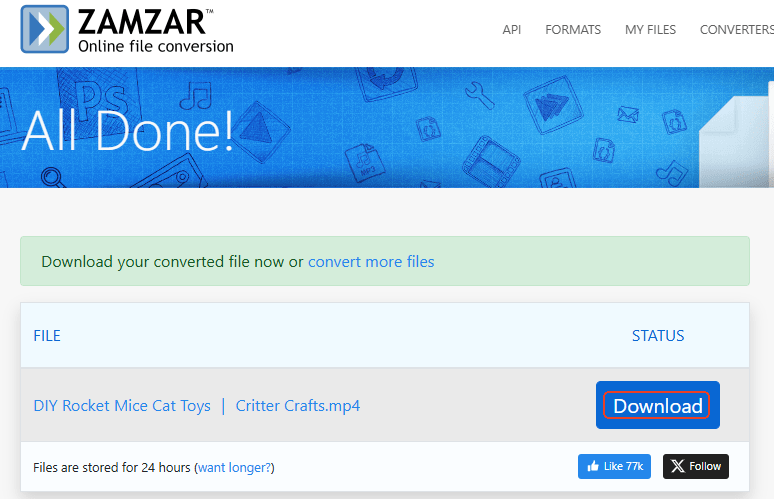
As Zamzar has many limits of the file you upload, I recommend another video converter online that supports video file up to 4 GB. Besides, it’s faster to load and convert, but there’s no batch function.
What you have to notice before using Video Converter online:
1. Head to the site of this converter: https://video-converter.com/
2. Open the video file from your Mac/Windows or from cloud storage services like Google Drive and Dropbox, or from URL (not supports YouTube URL due to copyright restrictions).
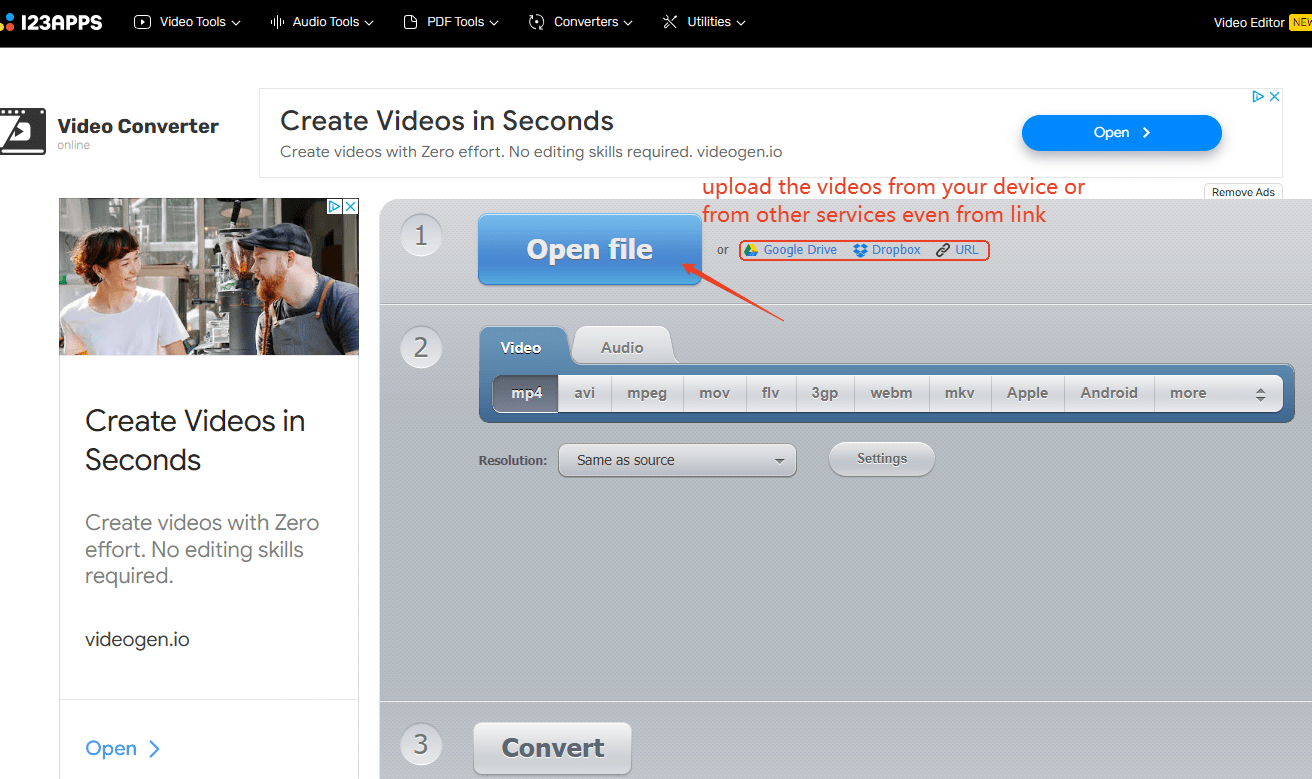
3. Choose MP4 as the output format. It allows to set up the output video resolution, codecs and file size.
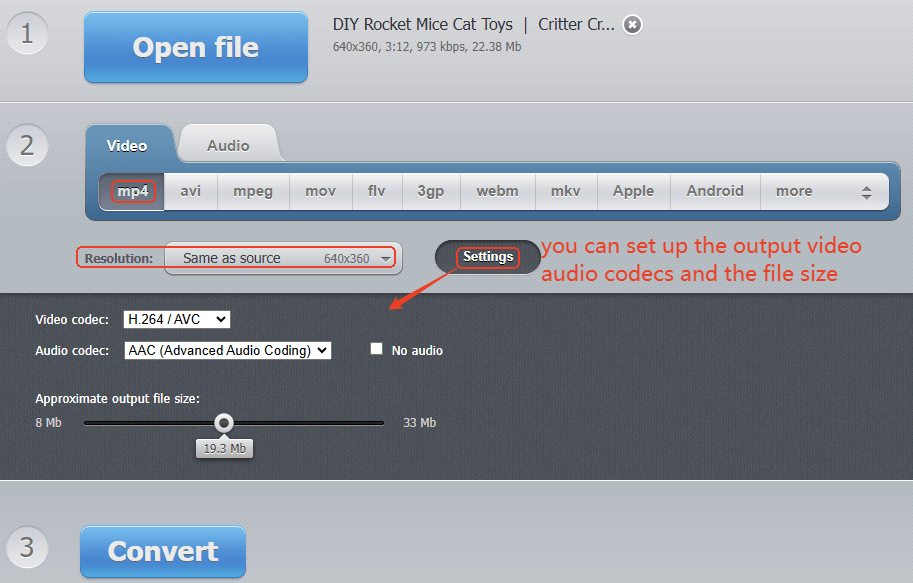
4. Tap on Convert and it will start to convert H264 to MP4 online.
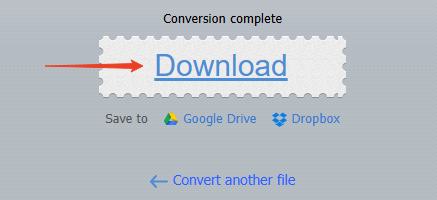
5. After a few seconds, the conversion will be complete. Hit on Download to get the MP4 video.
To convert H.264 to MP4 on Android, you can use a professional converter on PC and then transfer the videos converted to Android.
If you want to find an H264 to MP4 converter Android, what I recommend the most is VLC. As I said above, VLC is a free cross-platform multimedia player that you can not only use on Mac/Windows/Linux, but also on Android and iOS.
In addition, if you don’t want any installation of applications on Android, the 2 online tools presented above is a good choice without software.
Yes. It has irreplaceable advantages:
iFunia Video Converter can be used as a free video player that plays almost all kinds of videos. Feel free to enjoy the advantages.
iFunia Video Converter is always the answer as it can convert between almost all codecs and formats. Give it a try.
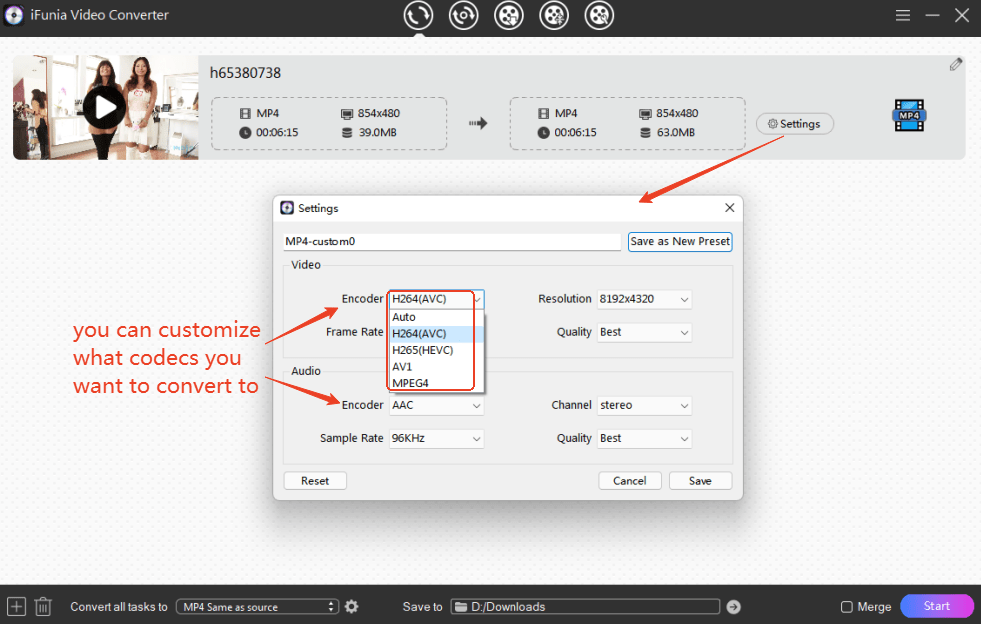

Chloe LEE is good at explaining and solving complex technology problems to her readers. Since joining iFunia Studio, she has focused on writing articles about video and DVD software, and how-to tutorials.