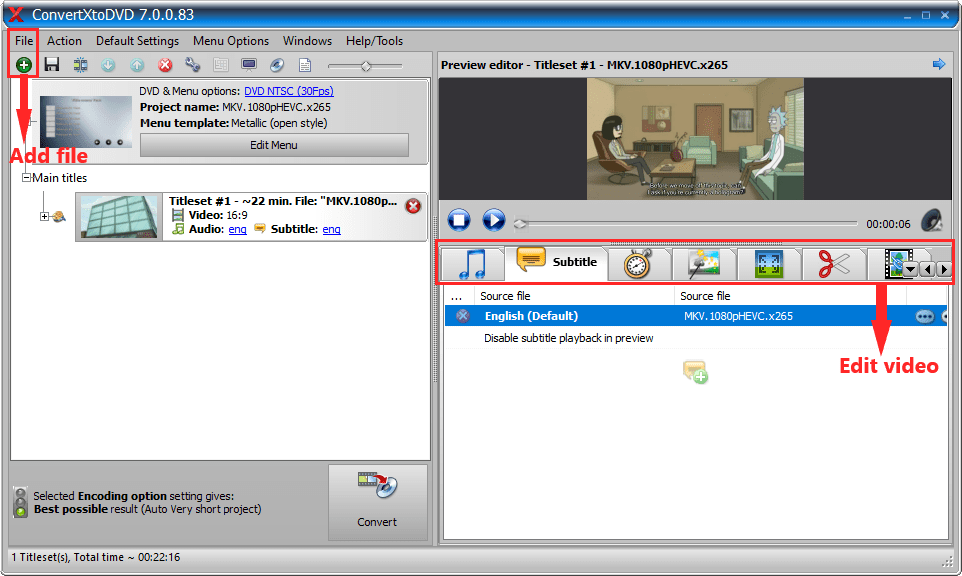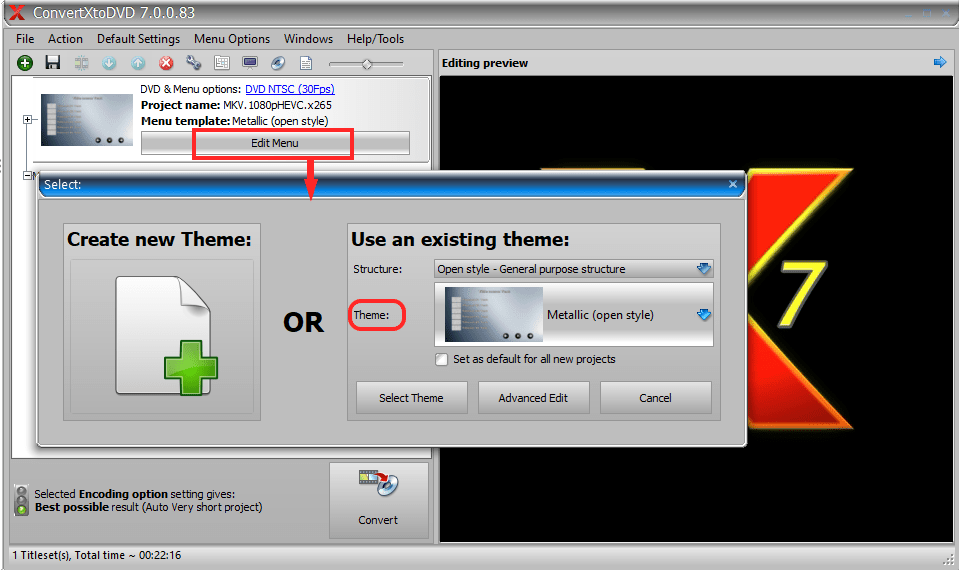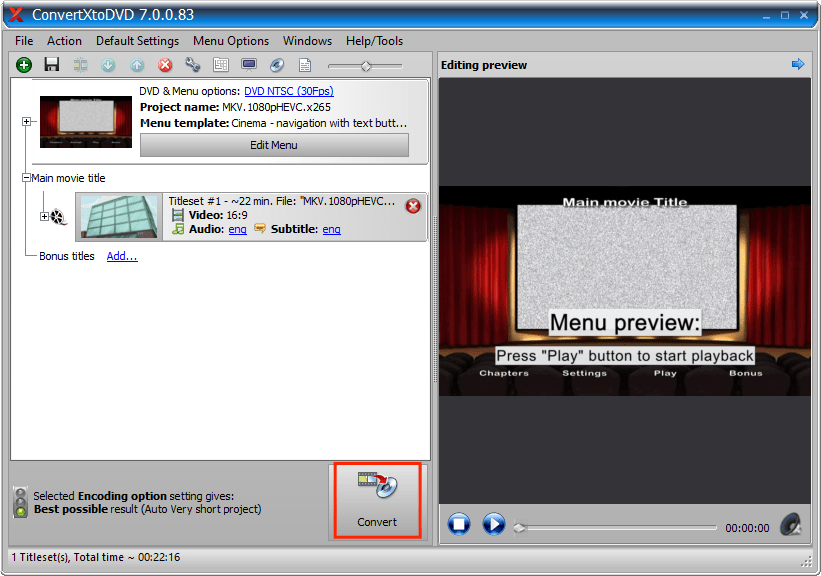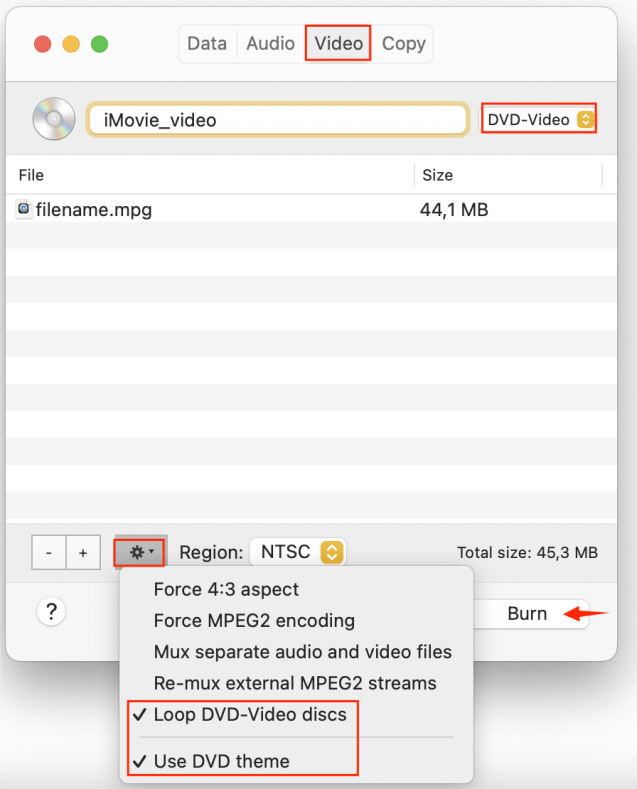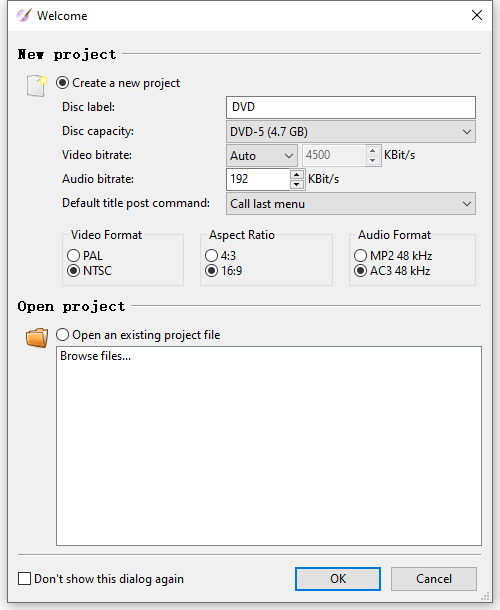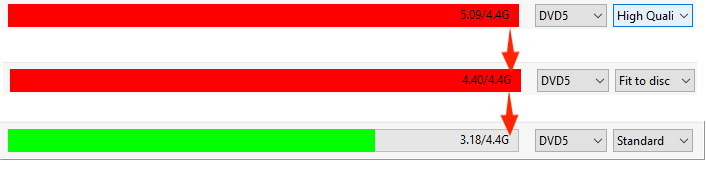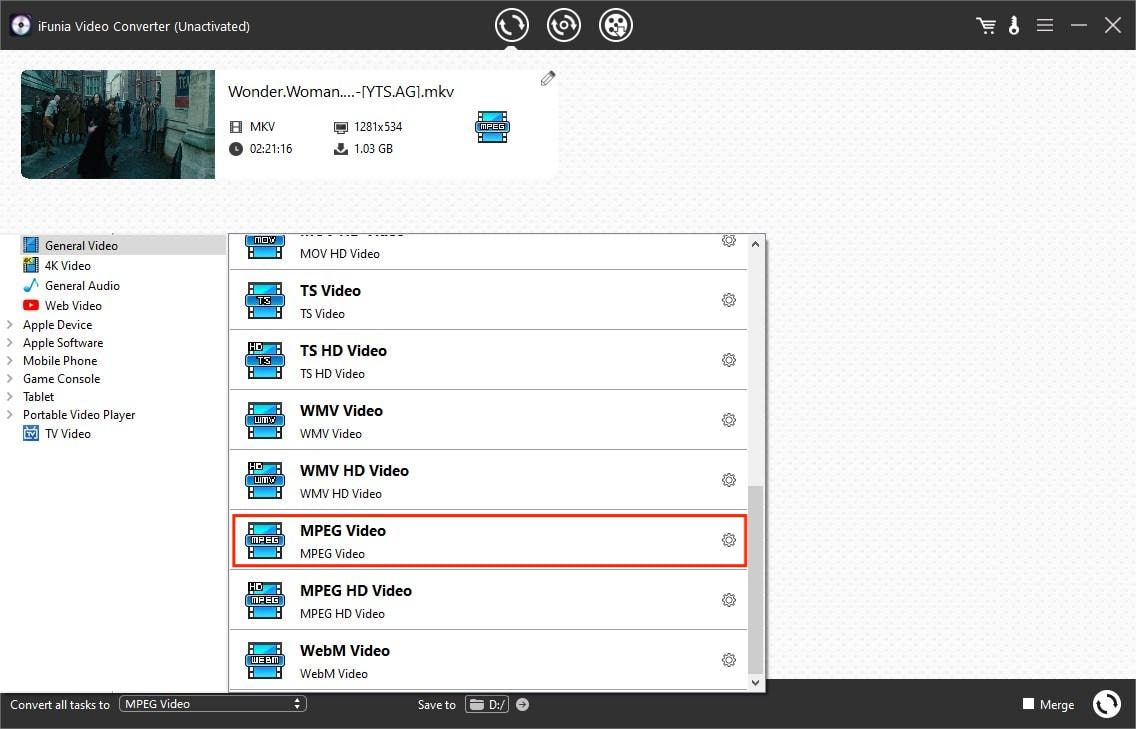MKVとは「Matroska Video(入れ子人形のようなビデオ)」の略称で、オープンソースのビデオコンテナフォーマットです。MKVは多種多様なコーデックに対応して多言語の字幕・サウンドトラックを切り替えられる便利性・互換性に優れていますから、ネットからダウンロードした映画ファイルはほとんどMKVです。しかし、ポータブルデバイスやDVDプレイヤーで再生するときには、互換性の問題がときどき発生します。
MKVビデオをDVDに焼いて視聴したい場合、DVD編集ソフトが必要です。今回の文章ではMKV動画をDVDに焼けるソフトをいくつか紹介して、あなたに一番ふさわしいソフトの詳細な紹介と使用のコツを提供します。自分のニーズに完璧に対応できるソフトを使ってみましょう。
いいえ、一般的なDVDプレイヤーはMKVビデオに対応できません。対応できるのはMPEG-2というフォーマットのビデオだけです。たしか特殊のMKVコーデックをサポートするブルーレイプレイヤーがありますが、より多くの場合に対応できるようにMKVファイルをDVDに対応できるフォーマットに変換する必要があります。
「MKVビデオをDVDに焼いて視聴したいとき、一番いいソフトとは?」と聞かれたら、自分は絶対のこのiFunia DVD Creatorを答えにします。多数の無料・有料のDVD編集・作成ソフトを体験した上で、一番使いやすいDVDソフトはこれだと断言できます。その理由はiFunia DVD Creatorの高度な編集機能です。
iFunia DVD CreatorではMKV・MP4・MOV・HEVC・WMVなど、たくさんのフォーマットのビデオをDVDに効率よく焼けるほか、ファイルサイズ、解像度を問わずにビデオを扱うことができます。とくにトリミング・クロップ・チャプター・字幕・透かし追加などの機能で、元のビデオを自分の好きなようにでき、カスタマイズしたメニューと直感的なインターフェイスのある個性的で魅力的なDVDを作ることができます。
最上級のMKV-DVDバーナーでMKVをDVDに焼く手順:
ステップ1:iFunia DVD Creatorをダウンロードして起動します。
 無料ダウンロード Windows 11/10/8/7
無料ダウンロード Windows 11/10/8/7 無料ダウンロード macOS 10.11及び以降
無料ダウンロード macOS 10.11及び以降
ステップ2:ビデオファイルを追加。
MKVファイルをソフトの画面にドラッグ&ドロップしてMKVファイルを追加します。「Add Videos」ボタンをクリックしても、ファイルブラウザからMKVファイルを追加できます。
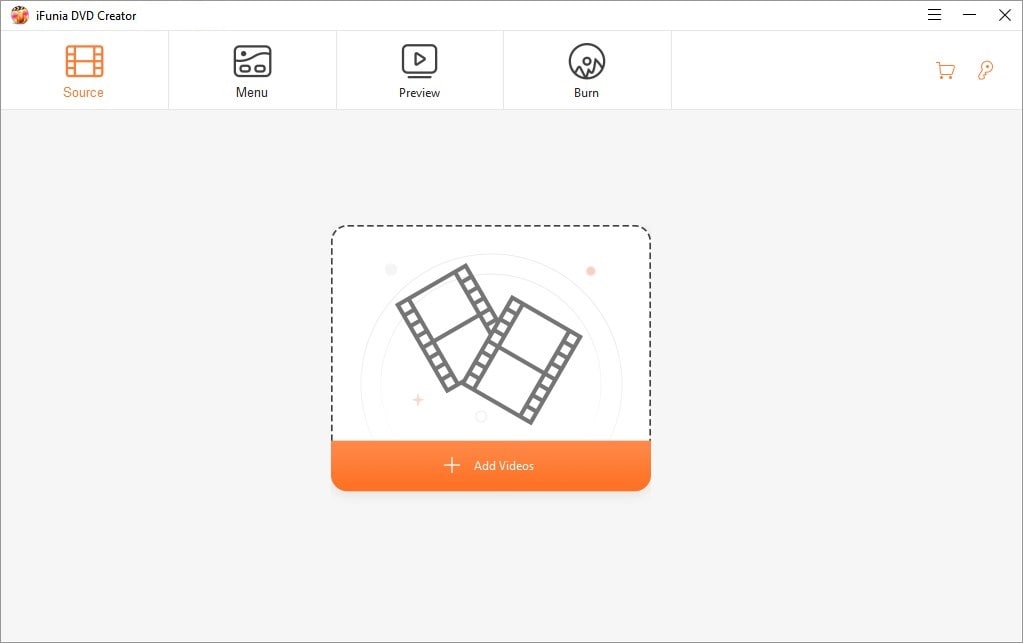
ステップ3:MKVビデオを編集。(選択)
サムネイル下の編集アイコンをクリックしたら、内蔵のビデオエディターは起動します。このアプリでは動画をトリミング・クロップ・回転でき、MKVビデオ字幕の追加までもできます。
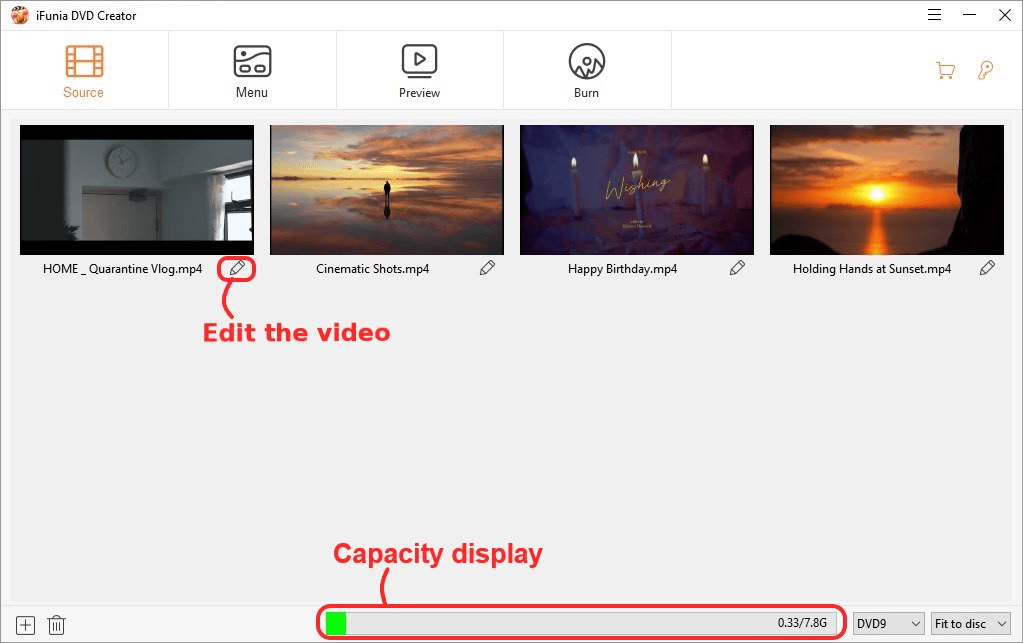
ステップ4:DVDメニューを作成。(選択)
「Menu」タブをクリックしたら、ビデオの内容に合わせてメニューを作成できます。左サイドバーでテーマを選択しても、自分でカスタマイズしてもいいです。自分の好きな画像や音楽をアップロードしてバックグラウンドにしましょう。さらに、ボタンとテキストの内容・フォント・サイズ・カラーも編集できます。メニューが要らない場合は「No Menu」にチェックを入れたらいいです。
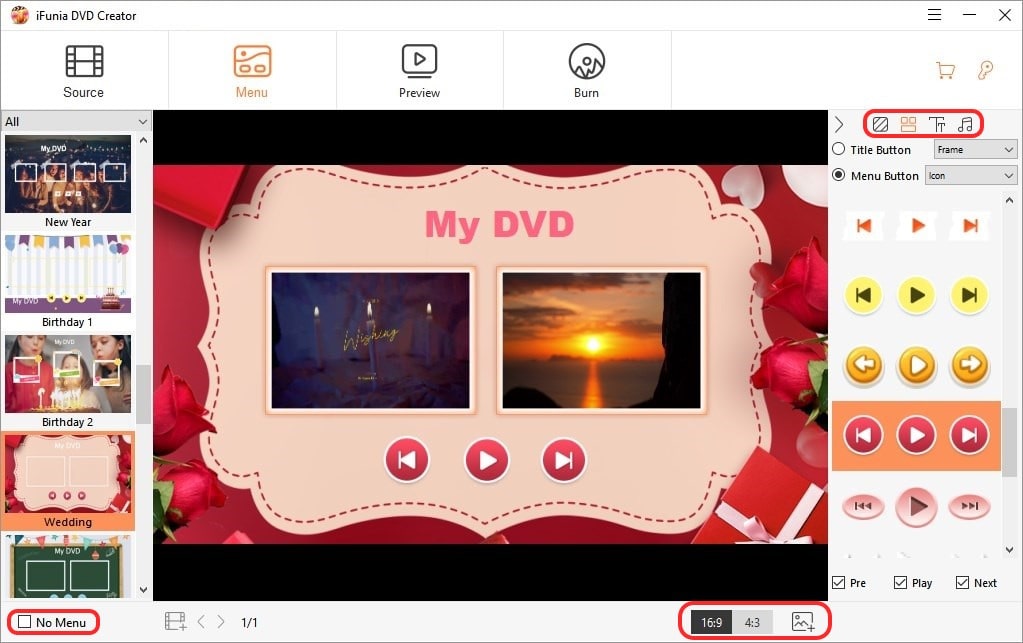
ステップ5:コンテンツをプレビュー。
「Preview」タブではリモコンでコントロールしているDVDプレイヤーのシミュレーションをしています。何か変更したい場合は前ステップに戻ってエフェクトを適用しましょう。
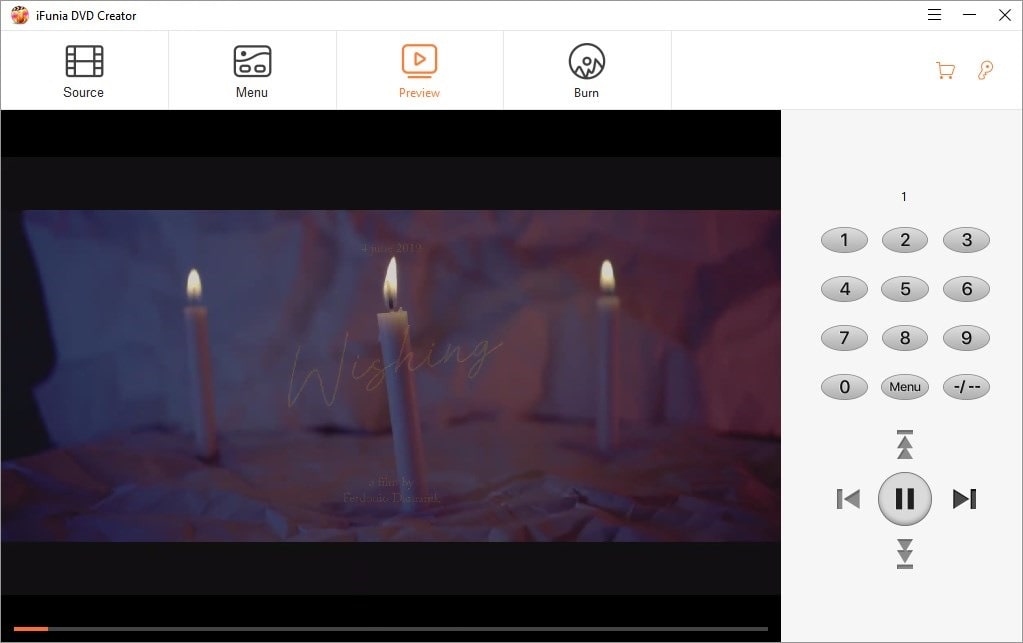
ステップ6:MKVをDVDに焼きます
最後は「Burn」で作成の項目をセッティングします。ここでDVDの名前・TVの規格・再生モードを設定したら、ブランクDVDを挿入し、焼く対象として指定しましょう。そして、「Burn」をクリックするとMKVをDVDに焼き始めます。
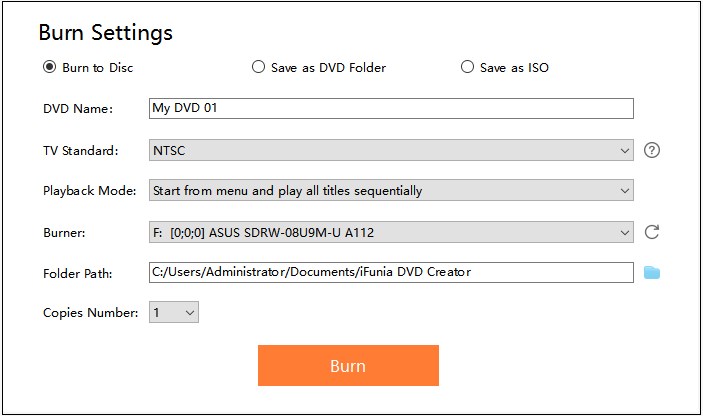
VSO社の開発したConvertXtoDVDはたくさんのビデオ・字幕フォーマットをサポートしてたくさんの人によく知られているDVD変換ソフトです。有料ソフトですが、7日のフルサービス無料試用期間を活用すれば、無料でMKVをDVDに焼くことができます。
BurnはMacでの完全無料で安全なDVD作成ソフトです。Burnを使っては簡単にMKVをDVDに変換して焼けます。DVDプレイヤーでも簡単に視聴できるようになります。さらにBurnでは音楽CDやデータDVDも保護なしのDVDのように簡単に焼けます。
* メニューが必要なら、セッティングアイコンを拡張して、DVDにBurnの提供するデフォルトのメニューを適用できます。メニューがない場合、DVDプレイヤーに挿入するディスクは即座で再生していきます。
DVDメニューを自由にデザインできる無料DVD作成ソフトを探していますか。DVDStylerはまさにそのソフトです。DVDStylerは完全無料で、Windows・Mac・Linuxでも通用できるマルチプラットフォームのソフトです。特にDVDStylerではMKV・AVI・MP4・OGG・WMVなど、ほとんどのビデオ・音声ファルをDVDに焼けます。
1. www.dvdstyler.orgからDVDStylerをダウンロードします。
2. ガイドに沿って新しいプロジェクトを作リマス。
DVDメニューをカスタマイズします。この時にはタイトルメニューとチャプターメニューを二つとも選択する必要があります。完成したら「OK」クリックして進めましょう。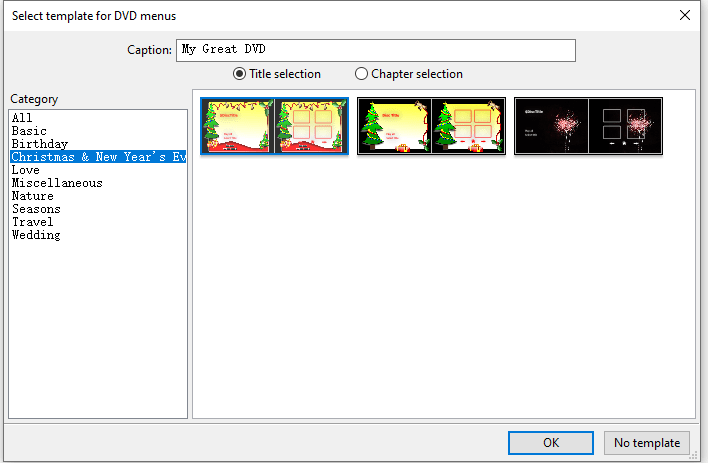
3. MKVファイルを画面下の映画管理ボックル(title manager box)にドラッグ&ドロップします。
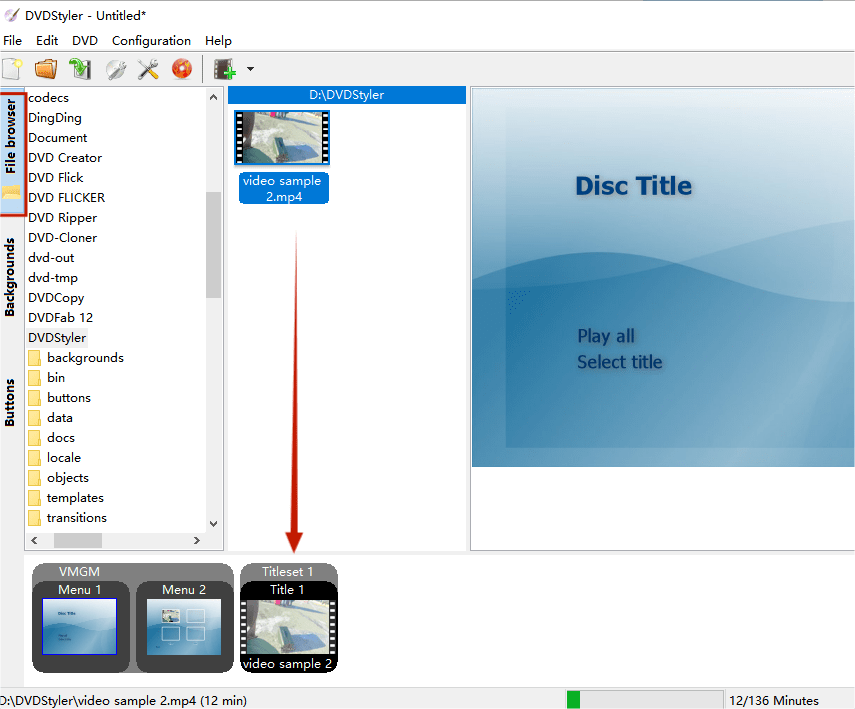
4. DVDメニューをデザインします。プリセットをそのまま使用したら左サイドバーから、カスタマイズしたいならメニュー管理(menu manager)に右クリックして「Properties’option(プロパティオプション)」を選択します。
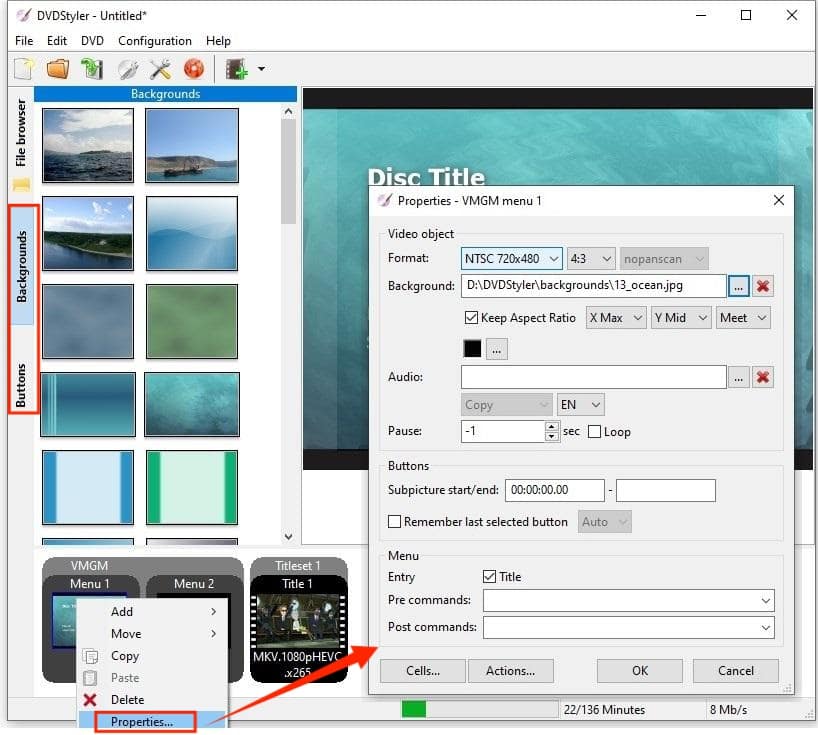
5. 全部完成したら、画面上の赤い「Burn」ボタンを食うリックしてポップアップメニューでも「burn」を選択しまししょう。「Start」ボタンをクリックすると、MKVはDVDに焼きます。
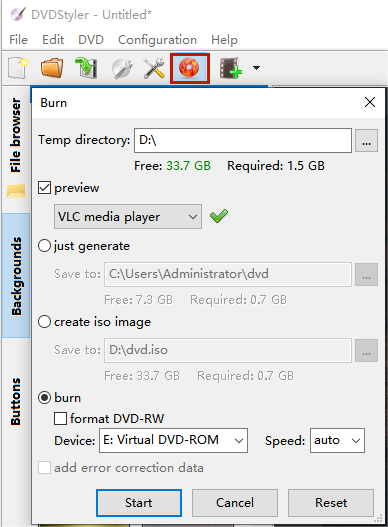
* DVDStylerではチャックプレビューできませんが、ここの「preview」のチェックを入れたら、作成したあとでVLCなどのメディアソフトでDVDプロジェクトを確認できます。
エラー:: 2 opening input video file "XX\dvd-cache\entry001.vob" -- No such file or directory
DVDStylerで焼くときにこのエラーメッセージが表示されたら、「Configuration Settings」を開けて、「Core」タブで「Encoder」を「ffmpeg-vbr」から「Internal」にします。そして「OK」をクリックたら、問題が解決できます。
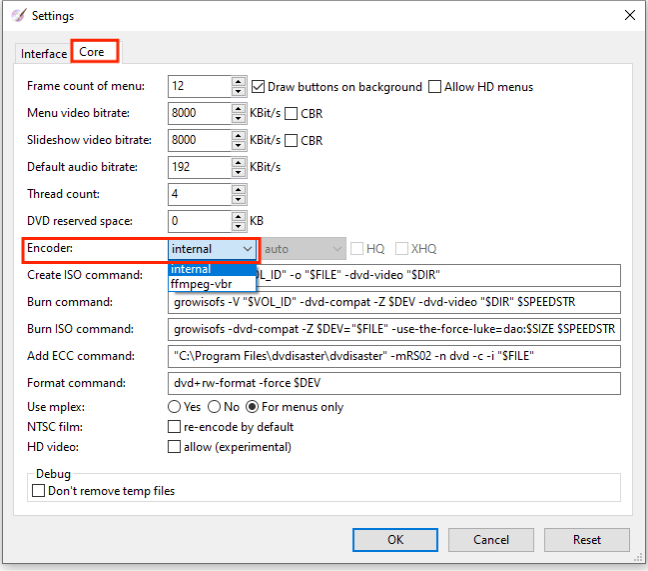
| iFunia DVD Creator | ConvertXtoDVD | Burn | DVDStyler | |
|---|---|---|---|---|
| サポートOS | Windows 11/10/8/7; macOS 10.11+ | Windows 11/10/8/7 | macOS 10.9+ | Windows; macOS 10.11+; Linux |
| 使いやすさ | 超やさしい | 複雑 | やさしい | 複雑 |
| MKVをDVDに焼くこと | ✔ | ✔ | ✔ | ✔ |
| MKVを字幕付きで焼くこと | ✔ | ✔ | 字幕セッティングがない | ✔ |
メディアからISOイメージやDVDフォルダを作ること | ✔ | × | ISOだけ | ✔ |
チェックプレビュー | ✔ | 有料限定機能 | × | × |
ビデオ編集 | ✔ | ✔ | × | 制限された機能だけ |
DVDメニューとテンプレートのカスタマイズ | ✔ | やや時代遅れ | デフォルトだけがあり | やや時代遅れ |
| 作成スピード | はやい | 普通 | はやい | 普通 |
上で述べたMKVをDVDに焼けるソフトを体験したあと、MKVをDVDに焼くことをふさわしいソフトに任せば簡単とそう思いました。これらのソフトの中で、その専門性・友好性と変換品質に抜群しているのはiFunia DVD Creatorです。透かしのない無料試用もできますから、使ってみましょう。今回のソフトについて、もし何か質問したいことがあったら、ぜひコメントしてください。
一般的なDVDディスクは4.7GBのデータを(片面2層DVD-R(DVD-R DL)なら8.5GBぐらい)保存できます。焼きたいMKVファイルはこの制限を超えたら、作成ソフトにアップロードする時にエラーメッセージが表示されるかもしれません。この問題を解決するには、次の方法を試してみましょう:
MKVをDVDに焼いたあと、DVDディスクを取り出し、DVDプレイヤーでそのコンテンツを視聴できます。
DVDプレイヤーがない場合、PCで楽しみにしてもいいです。Macユーザーなら標準アプリのDVDプレイヤーでも自動でDVDを再生できます。WindowsならVLC media playerのような無料の第三者ソフトが必要です。
MKVをDVDに焼くほか、DVDプレイヤーにはUSBポートがある場合、MKVをUSBメモリに保存しても視聴できます。次はその方法です。

東京都出身。プログラマーとして15年以上勤めています。ビデオ編集について上達しています。今までの積み上げた知識が皆さんに伝えられる文章を書きたくて編集部に入りました。何かの問題があったらコメントしてください。