
DVDを焼く(例えばMacでMP4ファイルをDVDに書き込むなど)ということはやや時代遅れですけど、必要になるになる時はやはり困りますね。
直にMP4ファイルをDVDフォルダーに移動して「右クリック→ディスクに書き込む」を選択したら、たしかパソコンの余剰容量を節約できますが、このように作成したDVDはビデオディスクではなく、DVDプレイヤーやBlu-rayプレイヤーでは再生できないデータディスクです。
MP4ファイルをMacを使ってプレイヤーで再生できるビデオディスクに焼きたいなら、まずMP4をDVDのサポートするフォーマット(MacならQuickTimeビデオ)に変換して、そして専門的なソフト(iDVD、iMovieなど)でしなければなりません。
しかしiDVDのサポートはMac Lionバージョンから中断されていました。もしもしiMovieで焼いたら、その複雑な操作の勉強でたくさんの時間がかかりそうです。幸い、Ventura・Catalina・(High)Sierra・El CapitanなどのmacOSでDVDを作成できる方法はまだあります。今回の文章ではMacを使ってMP4ファイルをDVDに焼く方法をご紹介します。

1. DVDディスクはプレゼントとして友達に送ります。
2. デジタルデータより、DVDはより簡単に保存でき、パソコンにエラーが起きてもデータ紛失・損傷のおそれがありません。
3. モニター映像などほとんどのファイルは大きいので、たくさんのディスク容量が必要です。MP4ファイルをDVDに焼いたら、余剰容量を節約できます。
4. シェアと永久保存にはやはりDVDが一番いいです。
私はたくさんのMP$-DVDバーナーを標準アプリでも、有料アプリでも体験したあと、その使いやすくて、豊富な機能があるものを選出しました。
MP4をDVDに焼く最高のソフトを探すには、元のビデオファイルの画質のままに焼けることが重要です。それなので、iFunia DVD Creatorのようなアールインワンソフトをおすすめします。その使いやすくてMacをサポートするMP4をDVDに焼く機能は、きっとあなたのDVD作成する体験をよりよくします。
ステップ1. Macバージョンのソフトをインストール
1) iFunia DVD Creatorをダウンロードしてインストールします。
2) 編集できるブランクDVDディスクをドライバーに挿入します(DVDドライバーがないと提示する場合、DVDのUSBケーブルをMacに挿れてください)。
ステップ2. 複数のMP4ファイルをアップロード
1) ソフトを起動して、デフォルトの「Source」タブでは焼くファイルを追加できます。
2) 焼きたいMP4ファイルを画面にドラッグ&ドロップします。複数のビデオを一括に焼けますから、必要があればどのぐらいのビデオも追加できます。
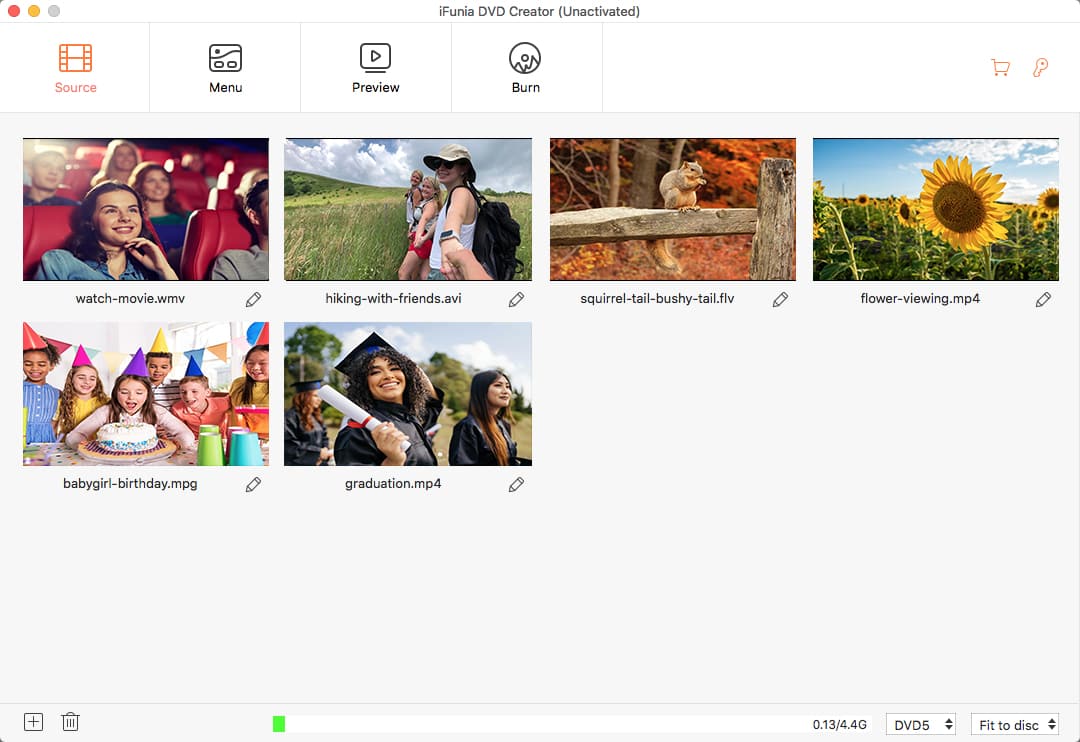
ステップ3. MP4を編集してメニューを指定
1) ![]() アイコンをクリックします。新しい画面ではMP4ビデオをトリミング・クロップ・回転・エフェクト追加できます。
アイコンをクリックします。新しい画面ではMP4ビデオをトリミング・クロップ・回転・エフェクト追加できます。
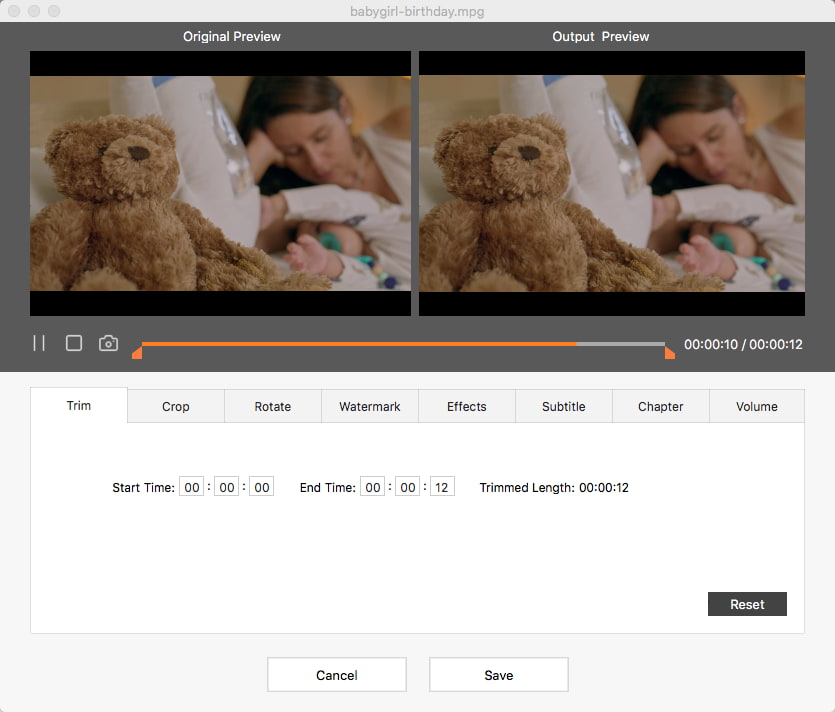
2) 画面の上で「Menu」タブに切り替えて、ここではDVDメニューを作成できます。DVDのコンテンツに適するメニューテンプレートを選択して、個性的なDVDメニューを作成しましょう。メニューが要らないなら、「No Menu」をクリックすればいいです。
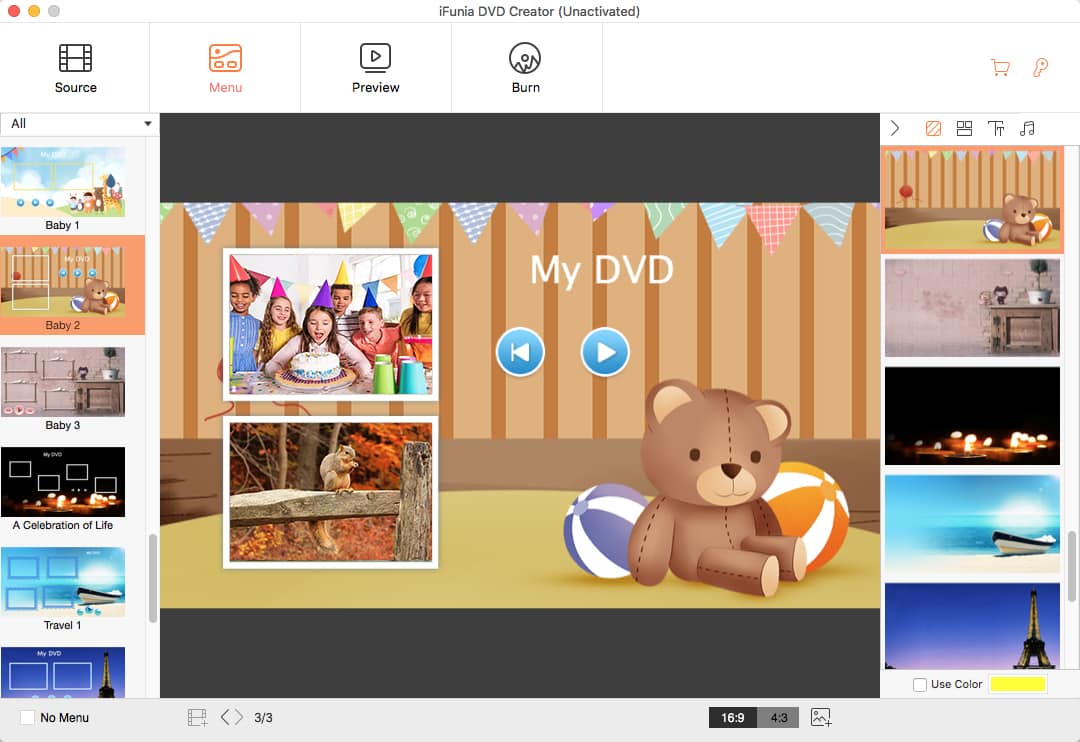
ステップ4. プロジェクトをプレビュー
「Preview」タブに切り替えたら、DVDコンテンツを確認できます。もしあなたの好ましくない内容があったら、上のステップに戻って再調整しましょう。
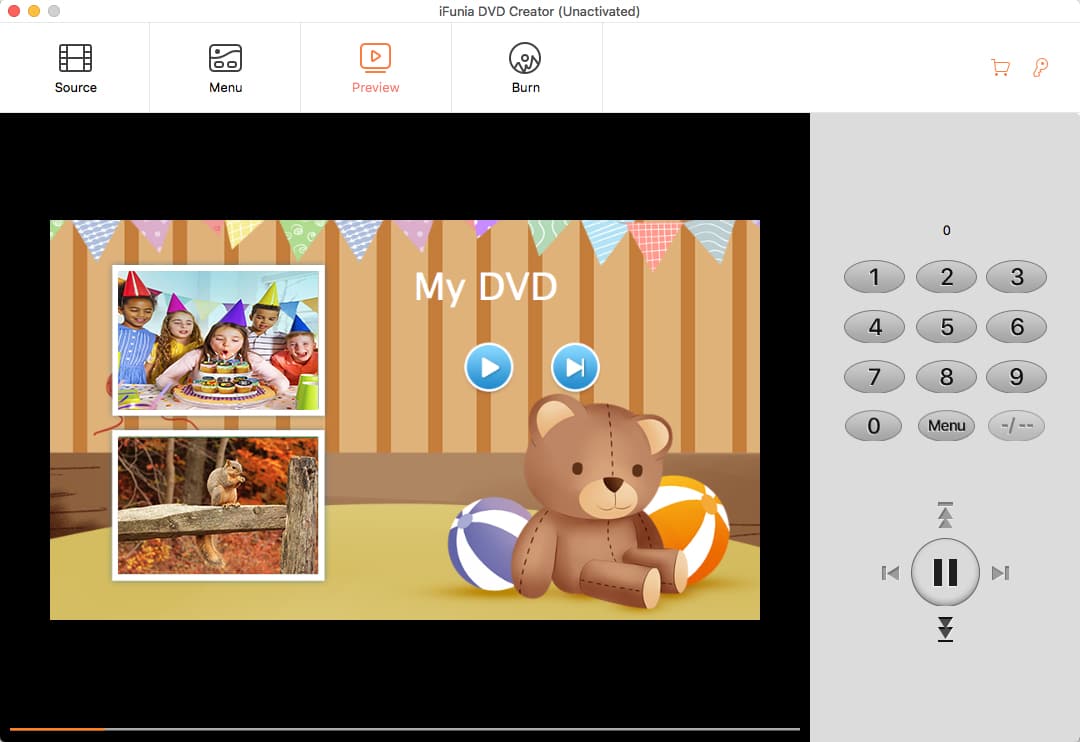
ステップ5. MacでMP4をDVDに焼く
1) 「Burn」タブで出力フォーマット(output format)をDVDディスク(DVD Disc)、DVDフォルダ(DVD Folder)とISOイメージ(ISO File)から選択できます。
2) 最後は「Burn」ボタンをクリックすると、MP4をDVDに焼き始めます。作成完了までの時間はパソコンのハードウェアとMP4のファイルサイズによってそれぞれです。
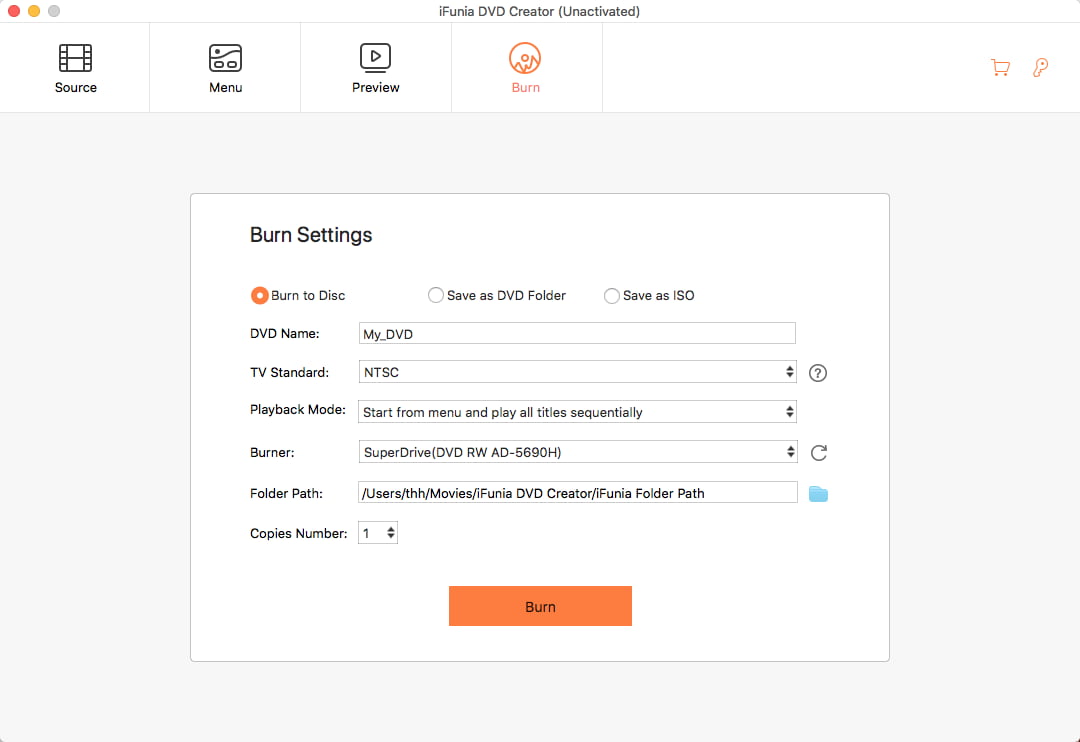
では、焼いたDVDをプレゼントとして友達に送ったり、DVDプレイヤーで楽しんだりしましょう。
Apple社の開発したiMovieはMacとiOSに通用できるアプリです。ビデオ編集のほか、iMovieではサポートできるビデオファイル(MP4など)をDVDに焼けます。
iMovie MP4ビデオをDVDに焼く手順:
1. 焼きたいMP4ビデオをiMovieにアップロード。
2. シェアボタンをクリック。
3. アプリiDVDを起動。
4. ブランクDVDディスクをMacに挿入。
5. 最後は「Burn」ボタンをクリック。
このような手順では、MP4ビデオの編集やDVDのテンプレートを変更することもできます。
iTunesでiMovie MP4ビデオをDVDに焼く方法:
iDVDを使えないなら、次の手順でMP4をDVDに焼きましょう。
1. MP4ファイルをiMovieに取り入れて編集します。
2. シェアボタンをクリックして、iTunesに書き出します。
3. ブランクDVDを挿入したら、ポップアップが表示されます。
4. 「iTunesを開く」を選択して、ガイドに沿って簡単に操作したらMP4をDVDに焼けます。
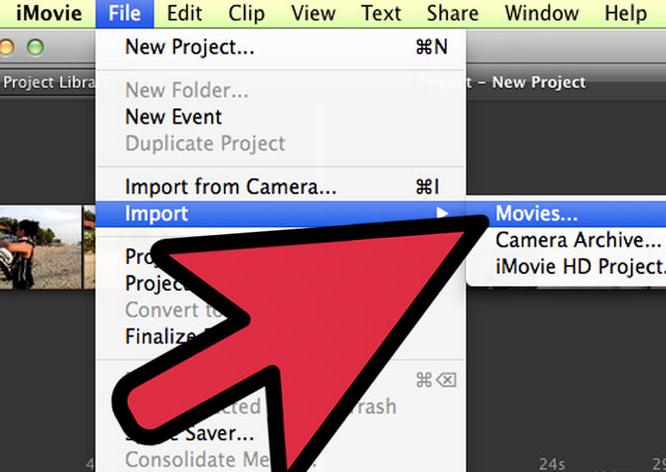
iDVDでもビデオ・映画・音楽・画像をDVDに焼けて、DVDメニューを作成できます。とくにiDVDでは数ステップだけでできます。
1. ソフトを起動。
2. メニューのテーマを選択して、BGMとバックグラウンドをカスタマイズ。
3. DVDに焼きたいMP4ビデオをiDVDドラッグ&ドロップします。もちろん、ブランクのDVDディクスを挿入することは忘れないように。
4. 最後は「Burn」ボタンをクリックするだけでMP4ファイルを無料でDVDに焼けます。システム終了しないようにMacを開いてください。
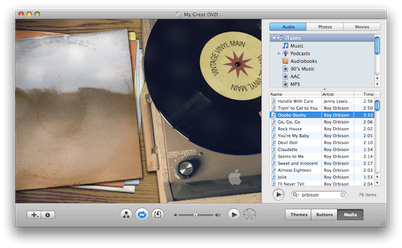
注意:iDVDはMacOS X 10.7 Lionから標準アプリではなくなりました。
MacアプリBurnはビデオ・音楽・データからのDVD作成ができます。インターフェースが簡単で機能も限られていますが、そのパフォーマンスが超いいです。BurnではMP4をDVDに焼くことも、過去作成したDVDを再編集することもできます。
1. burn-osx.sourceforge.ioからソフトをダウンロードして起動します。
2. 「Video」タブを開いきます。 (Data、Audio、Video、Copy四つのタブから)
3. MP4ファイルをドラッグして、ソフトの画面でドロップするとMP4ダイルをアップロードできます。さらに、左の「+」をクリックしてもビデオを取り入れられます。
4. 出力(output)設定を「DVD-Video」にします。
5. DVDディスクをMacに挿入して、今すぐMP4をDVDに焼きましょう。
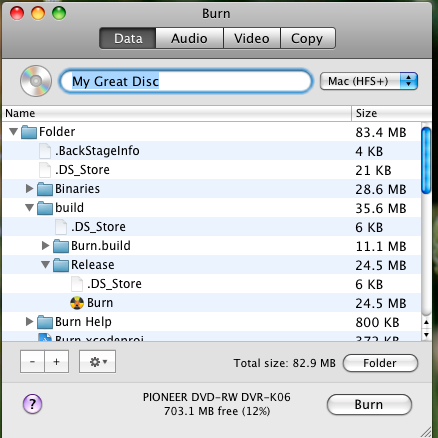
DiscoはMP4をDVDに書き込める操作簡単でユーザーフレンドリーなソフトです。Discoの特徴は機能の検索がはやいことと過去作成したプロジェクトを検索することも便利であることです。
1. MP4ファイルをソフトにドラッグ&ドロップ。
2. ブランクDVDディスクを挿入。
3. 「Burn」をクリック。(注意:ここでソフトを閉じたら、カスタマイズしたディスクレイアウトを復旧できません)
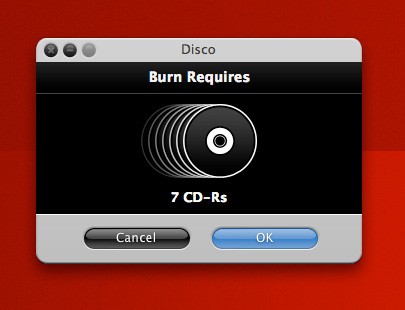
MP4をDVDに焼いたら、Discoはスモークエフェクトを表示します。こういう時マイクに吐息したら、スモークエフェクトも消えます。.
ファミリムービー、休暇のムービーや結婚式のムービーを作成する場合、Roxio Toastが一番です。Roxio Toastは上で述べたソフトと同じようにMP4をDVDに焼けるほか、画像・データからのDVD作成もできます。HD DVDを焼けることはこのソフトが一際目立つ理由です。さらに、きれいなDVDメニューを作成でき、あなたに最高のDVD作成体験をもたらします。
1.メディアブラウザウィンドウから指定したエリアにMP4動画をドラッグ&ドロップします。
2. プロジェクトタイプを「DVD-Video」に指定します。
3. 「Option」パネルでメニュースタイル・画質を選択してカスタマイズします。「Best」を選択したらソフトはできるだけ高画質かつ自動でDVDを作成します。
4. ブランクディスクをMacに入れて、MP4ファイルをDVDに焼きます。
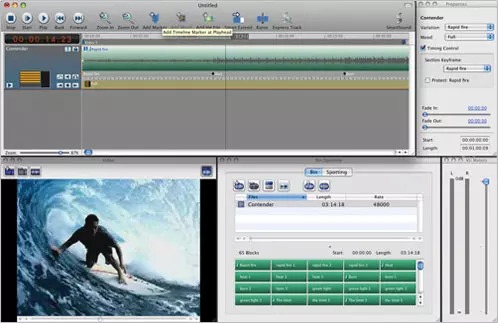
その名の通り、「DVDコピー」をはDVDのコンテンツを複製することで、つまり、コピーする前に第三者ソフトでコピー保護 (CSS・UOP・RC・APS・Cinaviaなど) を除去して、新しいディスクにコンテンツをコピーすることを指します。でもこうして作った商業DVDは配分・商業使用にできません。
「DVDを焼く」というのは口語的表現で、コンテンツをDVDに取り込むことを指します。DVDプレイヤーでディスクを再生したいなら、必ずDVDを焼かなければなりません。
今回の文章ではMP4をDVDに焼くいろいろな方法を紹介しました。あなたにとって最高なのはどれですか、まだ迷っていますか。ではまず最高のDVD作成ソフトiFunia DVD Creatorを使ってみましょう。iFuniaはMacでもWindowsでも通用できる専門的で使いやすいソフトです。あなたはきっとこのソフトであなたらしいDVDを作成できます。早速試してみましょう。もしも何か問題やアドバイスがあったら、ぜひコメントしてください。
 無料ダウンロード macOS 10.11及び以降
無料ダウンロード macOS 10.11及び以降

東京都出身。プログラマーとして15年以上勤めています。ビデオ編集について上達しています。今までの積み上げた知識が皆さんに伝えられる文章を書きたくて編集部に入りました。何かの問題があったらコメントしてください。