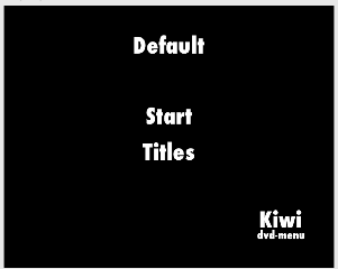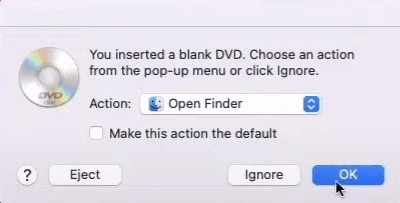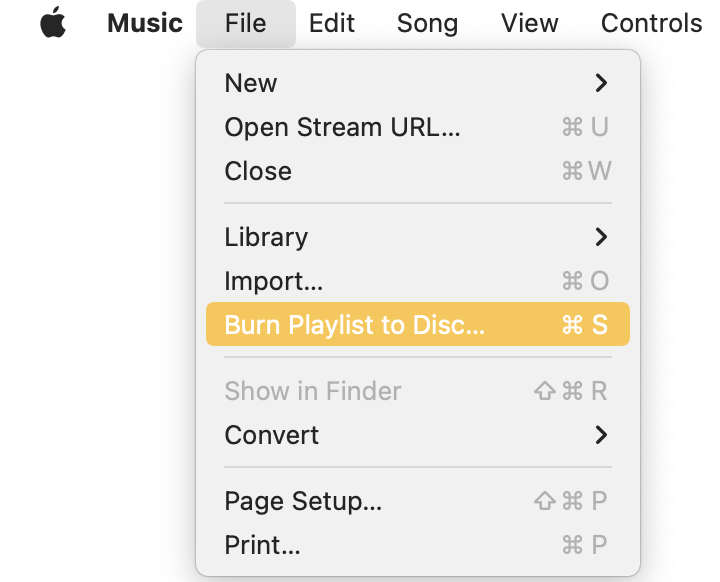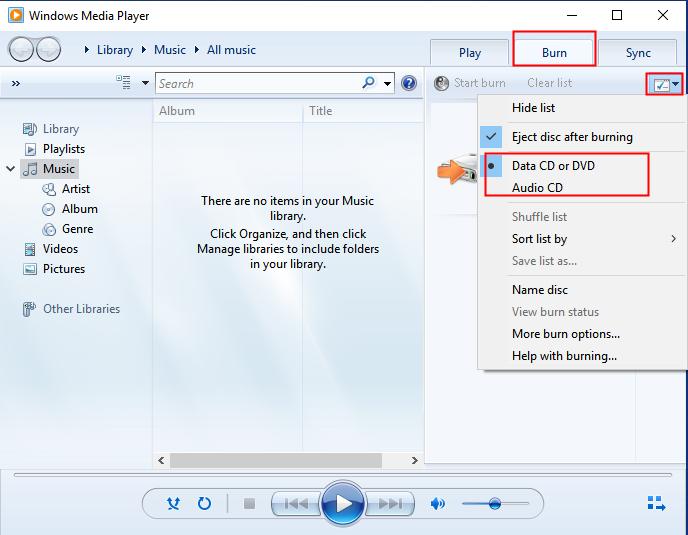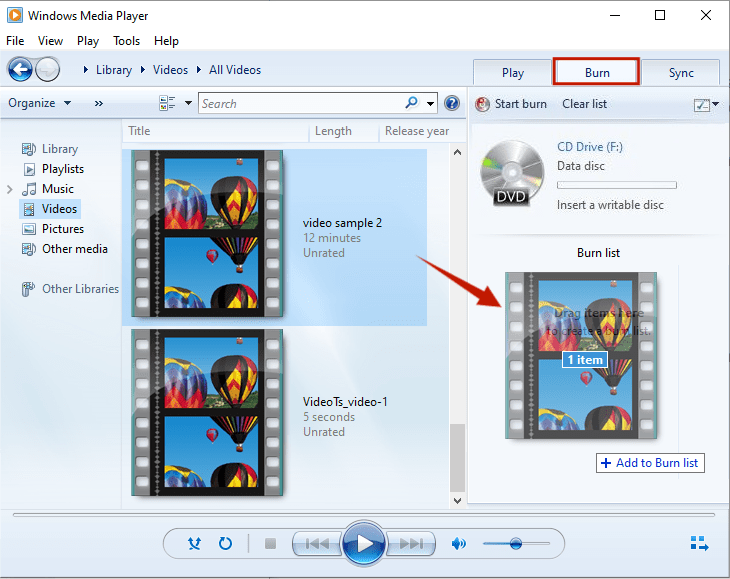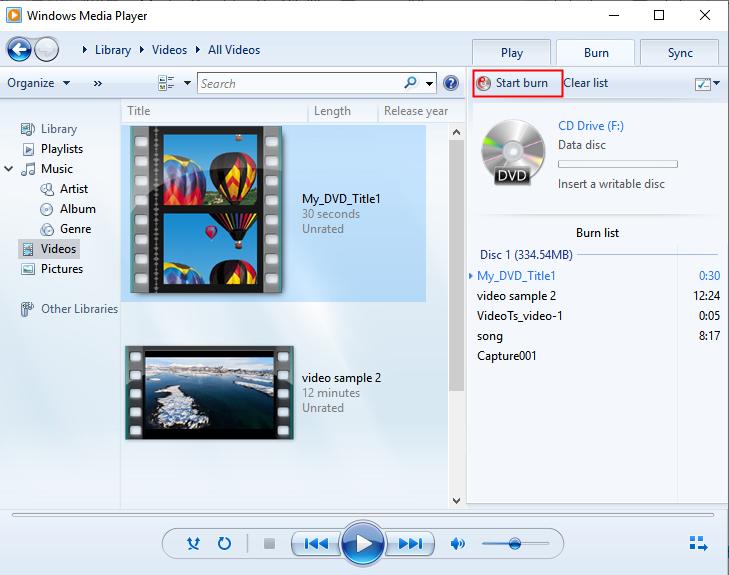誰でもアトラクティブなビデオを作った後、友達に見せて褒められたいでしょう。今回の文章はMac・Windowsユーザーの皆さんにiMovieをDVDに焼く方法をご紹介します。早速自分なりのビデオDVDを作りましょう。
DVDを焼くには頼れるDVDオーサリングソフトが必要です。しかし、iDVDのようなApple社のソフトがサポート期間終了している今日では、DVDプレイヤーで再生できるDVDはiFunia DVD Creatorのような第三者ソフトで焼く方がいいです。コンピューターやほかのデバイスで再生する場合は内蔵のオーサリングソフトを使ってもいいです。では、次はこれらの方法を詳しく説明するので、読んでいきましょう。
Apple社の開発したビデオ編集アプリ、iMovieはMac・iPhone・iPadで無料で使えます。ただし、iMovieプロジェクトは直接にDVDに焼くことができず、ビデオファイルに書き出さなければなりません。では、ビデオをDVDに焼く前に、iMovieプロジェクトを次の手順に沿ってMac・スマホで書き出しましょう。
1. iMovieを起動して、焼きたいプロジェクトにクリックして選択します。
2. 右上の書き出しアイコンをクリックして、「File」をクリックします。ツールバーで「ファイル」→「共有」→「ファイル」をクリックしてもできます。
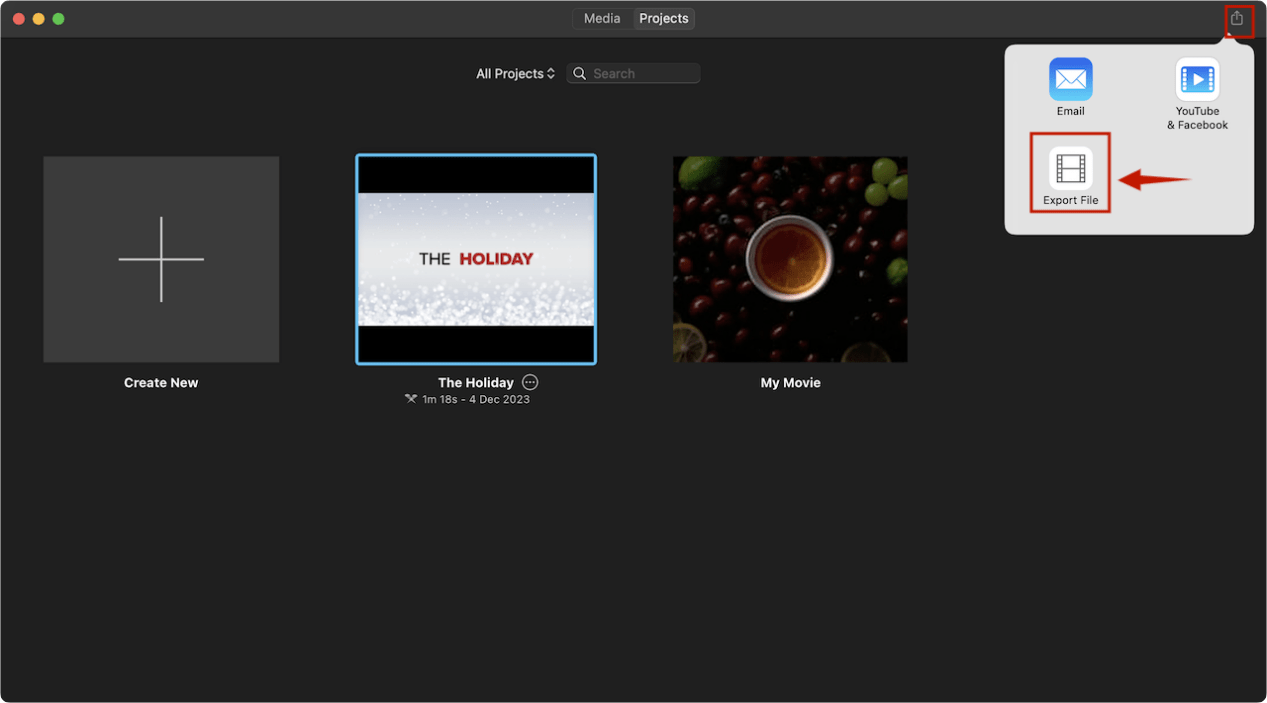
3. ポップアップウィンドウで出力解像度・品質・フォーマット(「ビデオとオーディオ」か「オーディオのみ」)を設定します。各設定で書き出したファイルのサイズは左下に表示されます。
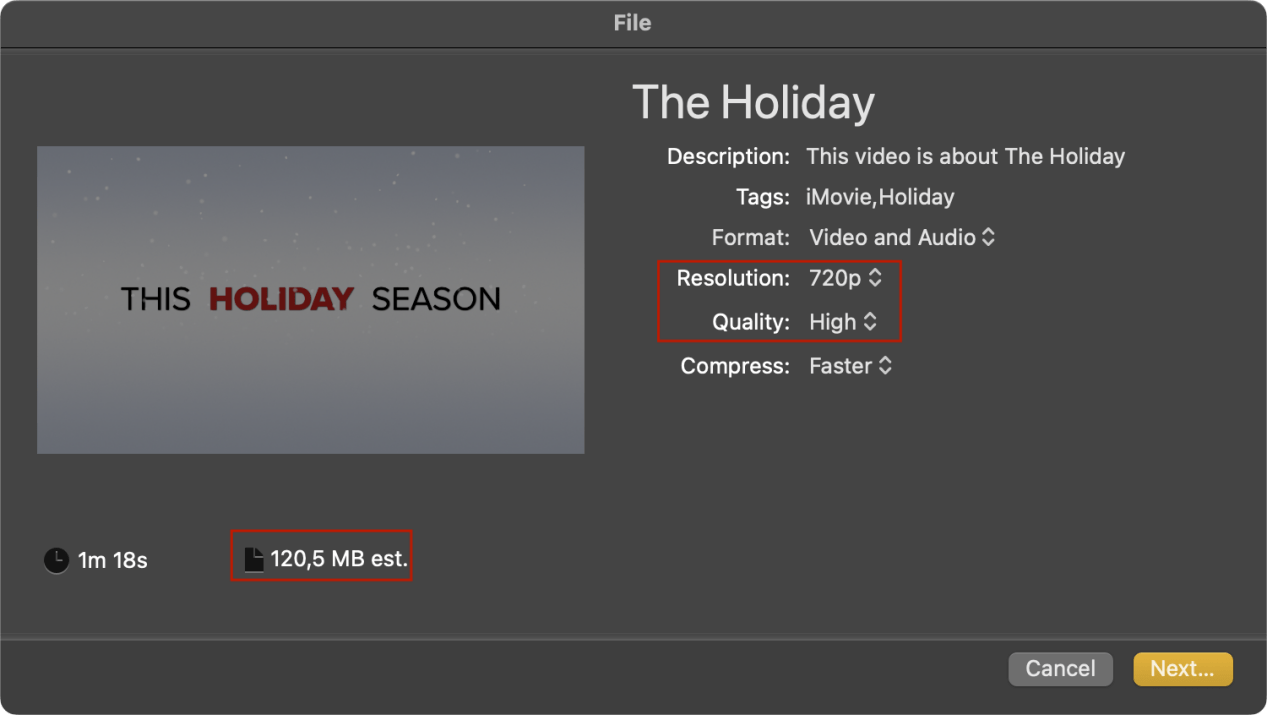
4. 「次へ」をクリックして次の画面で保存先を指定して、「保存」ボタンをクリックしたらiMovieプロジェクトを書き出します。
ヒント:書き出しの進捗は画面の右上で表示されます。
1. 焼きたいiMovieプロジェクトを開き、画面の下の共有ボタンをタップします。
2. 「ビデオ共有」をクリックしてiMovieプロジェクトをMP4に書き出してから、パソコンに転送します。また、Macでビデオを引き続き編集したいい場合は「プロジェクトを書き出す」を選択することもできます。
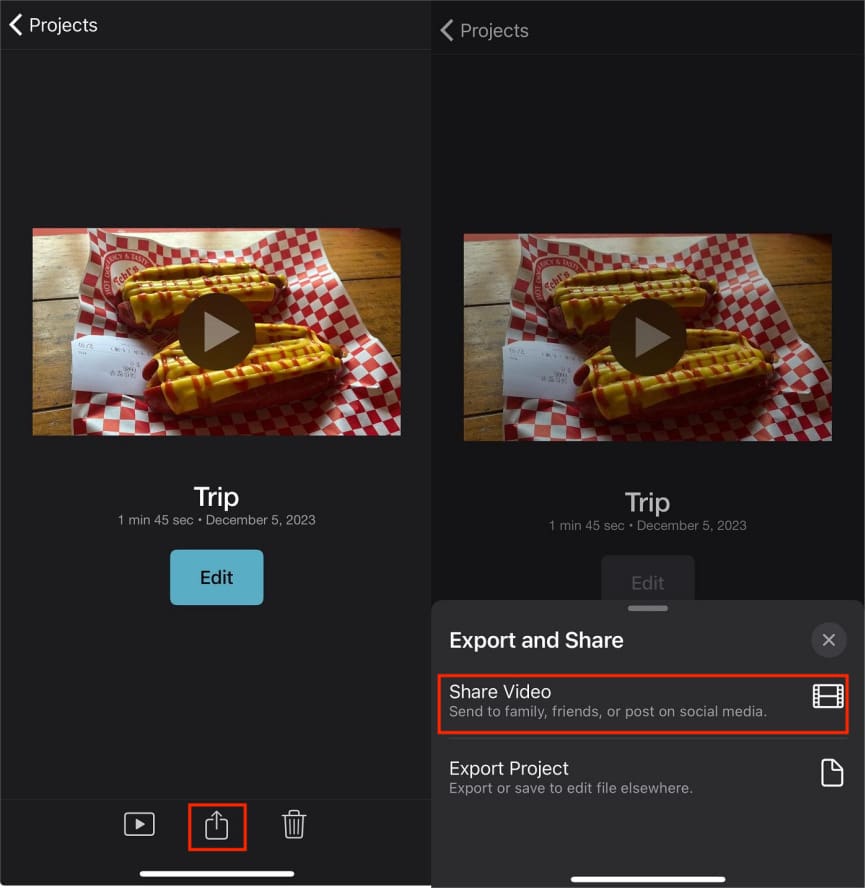
iMovieプロジェクトから書き出したMP4ファイルはDVDに焼くことができます。DVD作成にカスタマイズできるDVD専門ソフトを選択するか、基礎的な機能しかないMac標準アプリのBurn for OS Xを使用することができます。
第三者のオーサリングソフトはたくさんありますが、安全で合法的かつ本当に機能できるソフトは判断しにくいです。お金の無駄にならないように、今回私たちは十数本のソフトを機能・出力品質の面でテストしました。その結果はiFunia DVD CreatorというDVDオーサリングソフトが軽量で専門的なDVD作成ソフトとわかりました。
iMovieをDVDに焼くにこの一番ソフトの特徴:
1. iFunia DVD Creatorをダウンロード・インストールして、起動します。
 無料ダウンロード macOS 10.11及び以降
無料ダウンロード macOS 10.11及び以降 無料ダウンロード Windows 11/10/8/7
無料ダウンロード Windows 11/10/8/7
2. ステップ1で書き出したiMovieビデオをソフト画面にドラッグ&ドロップして追加します。「Add videos」ボタンをクリックしても追加できます。
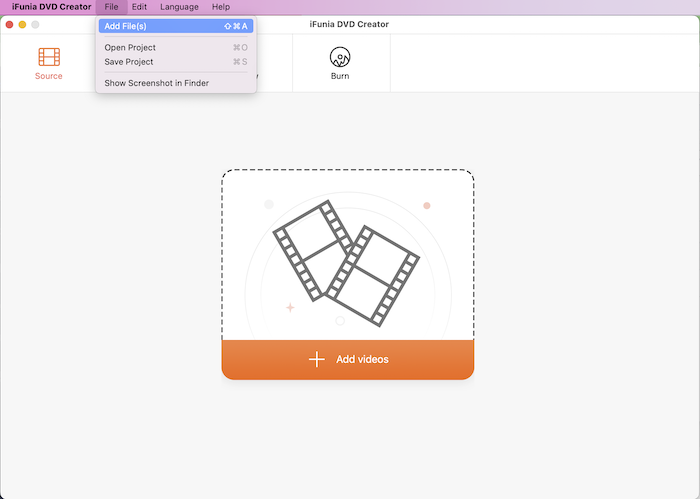
プロヒント:鉛筆マークをクリックしたら、iMovieを編集することができます。
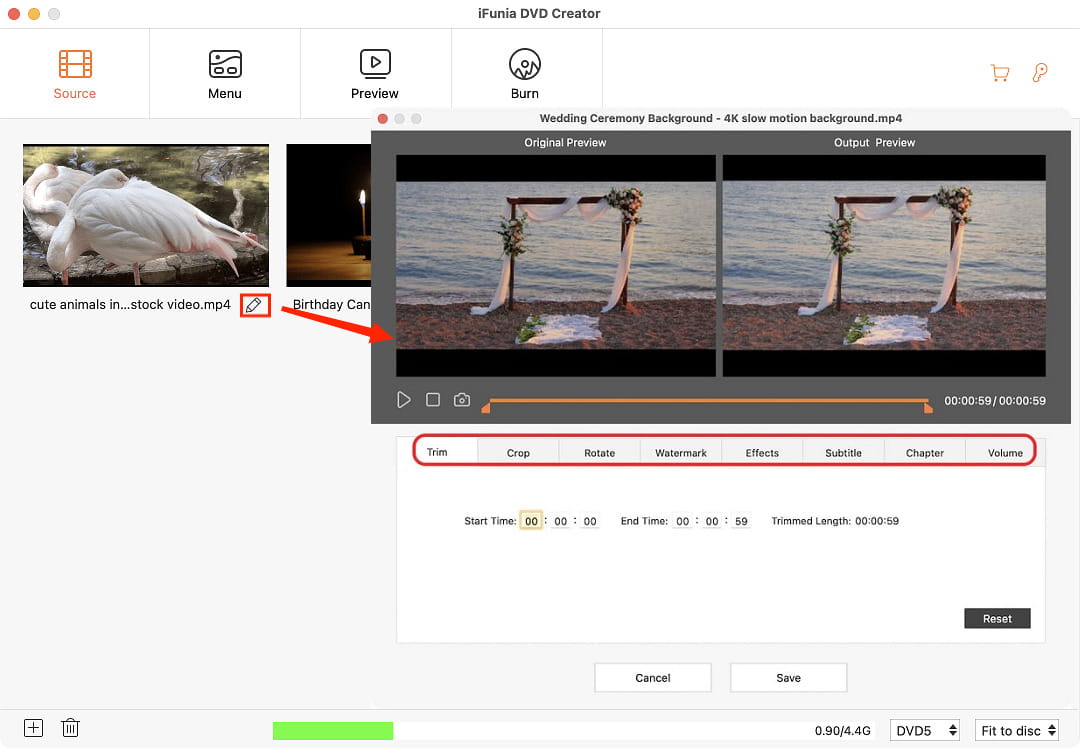
3. 「Menu」タブでDVDメニューをカスタマイズします。
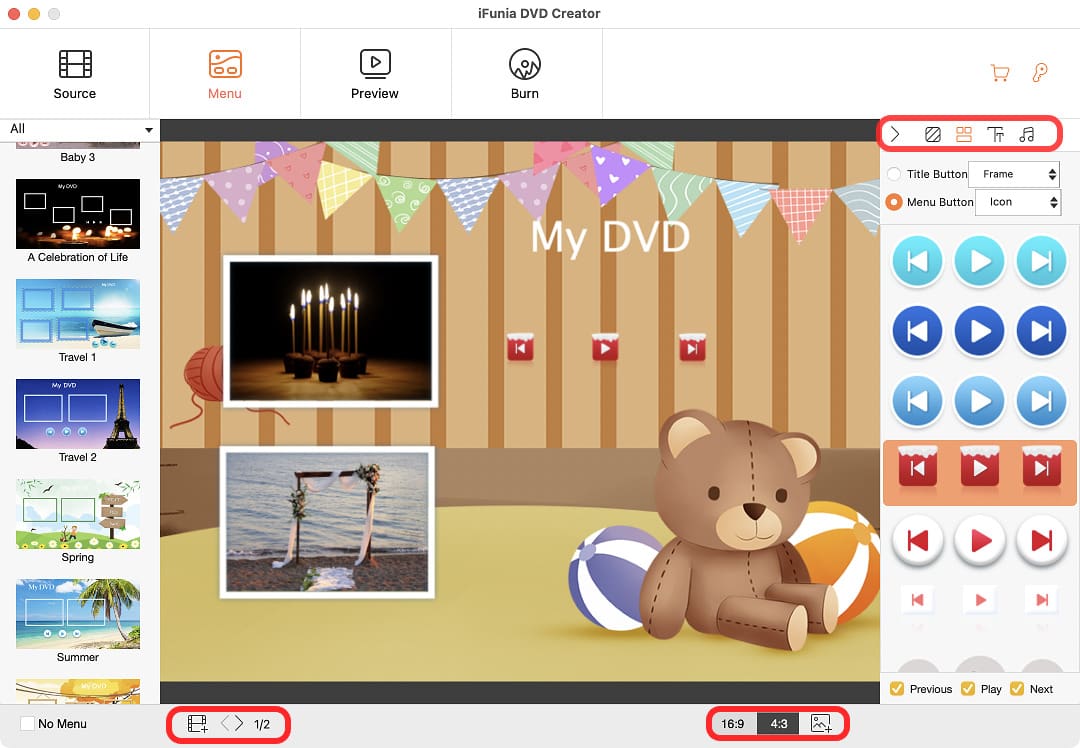
4. 「Preview」タブで作成するDVDコンテンツを確認します。何か調整したいなら上で述べた各ステップに戻って再調整しましょう。
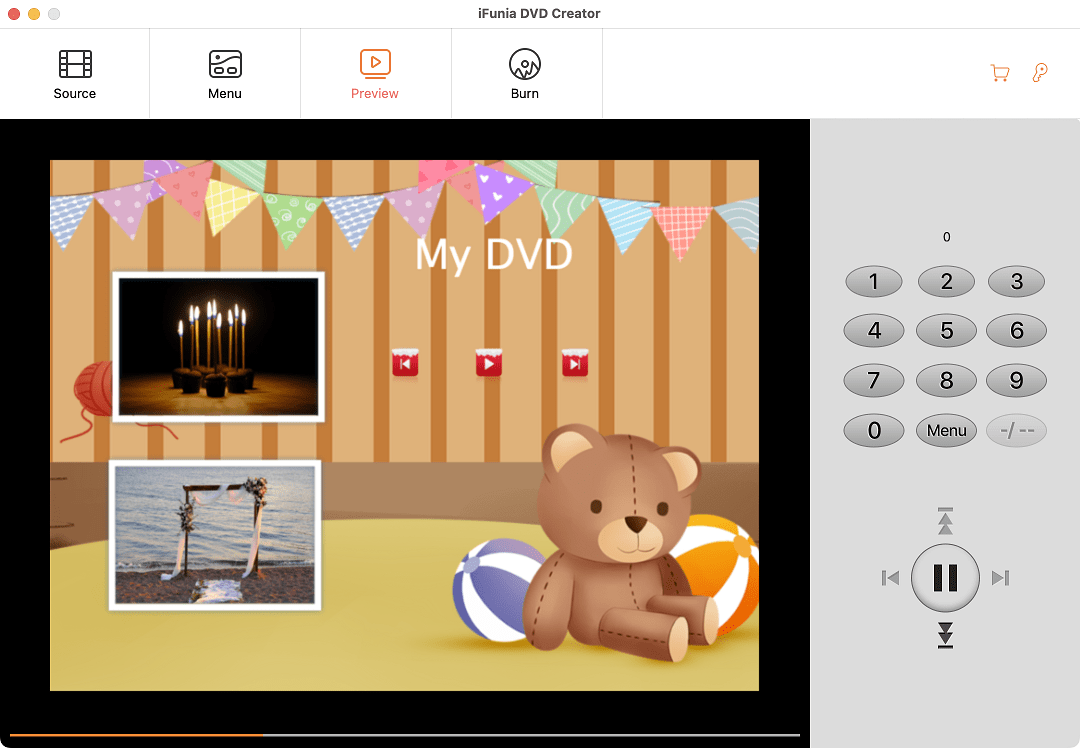
5. 「Burn」で書き込み設定します。
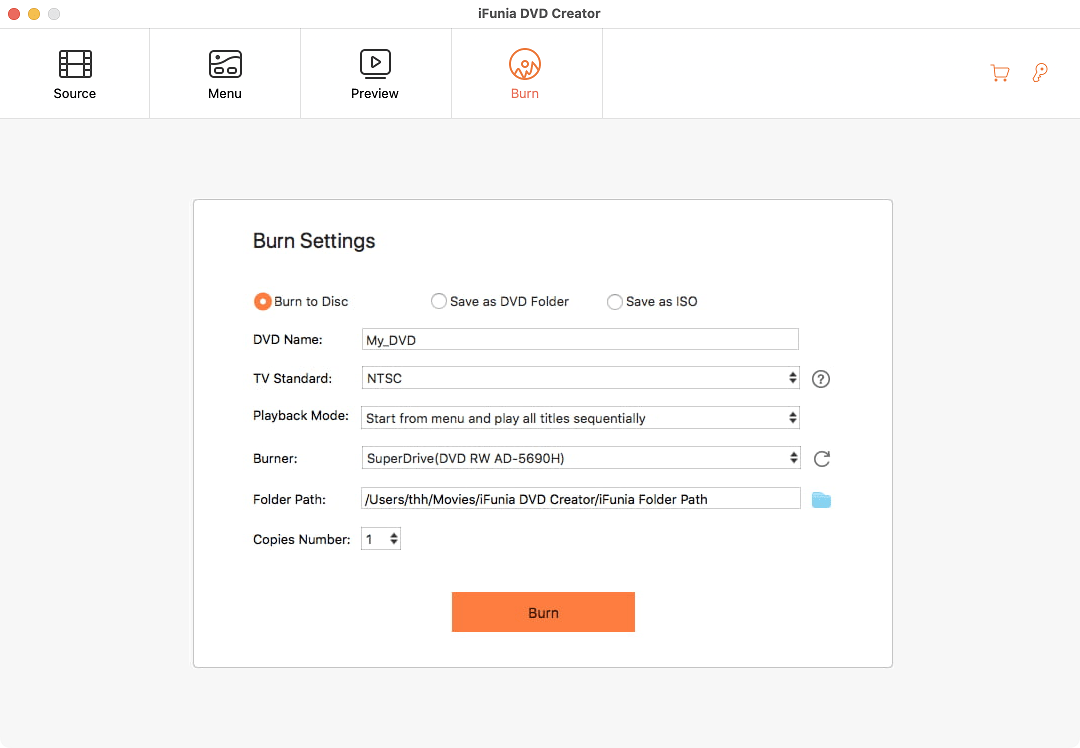
6. 「Burn」をクリックするとiMovieはDVDに焼き始めます。書き込み時間はiMovieファイルのサイズに依存します。
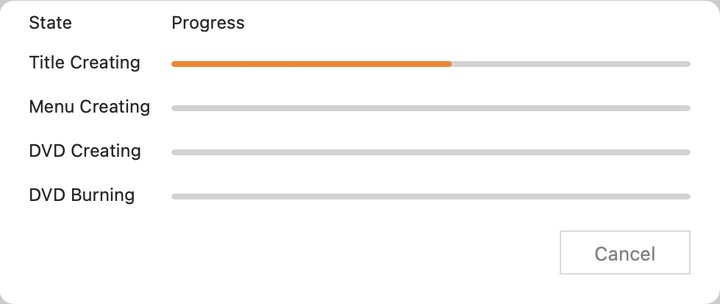
焼き終わったら、先焼いたDVDはMacのDVD再生ソフトを使って自動で探知し、再生します。(著作権保護のため、このステップには画像が掲載できません)
BurnはMacで使えるオープンソース無料DVDオーサリングソフト、その名の通り、Burnのインターフェイスと機能は非常に簡潔です。上で述べたDVDメニューカスタム機能はありません。でも、iMovieをDVDに焼いてプレイヤーで再生できるDVDの作成やISOイメージ・データDVDの作成は全部できます。
ポップアップウィンドウで書き込みスピードを設定します。普通は「4x」にします。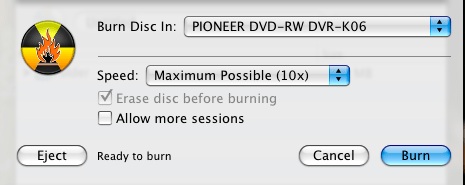
焼いたDVDはMacでDVDプレイヤーを使って再生できます。確認してみましょう。
作成したDVDはプレイヤーで再生する必要がないとき、パソコンだけで読み込めるデータDVDを作ってもいいです。データDVDはパソコンで標準アプリでも作成でき、ソフトをインストールする必要がありません。作成されたデータDVDはデータの保存やバックアップのために作られたから、ビデオはDVD形式に変換されたり、圧縮されたりしません。
FinderはMacの標準アプリのファイル管理ソフトです。Finderではブランクディスクを開いて、iMovie・ほかのファイルをDVDに入れてバックアップ・保存することができます。
ポップアップウィンドウでディスクの名前を変更して、書き込み速度(普通は4x)を設定します。「Burn」をクリックします。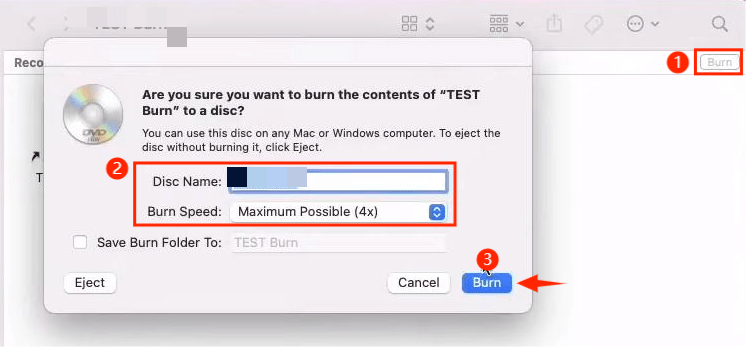
「オーディオのみ」で書き出したiMovie音楽は、Apple Music/iTunesでオーディオCDに焼くことができます。オーディオCDはDVDプレイヤーで再生できます。
Windows Media PlayerはどのWindowsにも搭載されている標準アプリで、iMovieファイルをデータDVD・オーディオCDに焼くことができます。
![]() 注意:再生できるビデオDVDと同じように、データDVDもファイナライズ(ディスクを追記不可能にすること)され、作成したデータDVDのコンテンツは編集・削除できません。
注意:再生できるビデオDVDと同じように、データDVDもファイナライズ(ディスクを追記不可能にすること)され、作成したデータDVDのコンテンツは編集・削除できません。
では、結論を先に言います。iMovie再生できるDVDに焼くとき、二つの方法があります。Burn for Macはメニューが必要でないときに簡単なコンテンツを効率よく焼きますが、「iFunia DVD Creator」は基本的な書き込みができる上に、プレビュー・メニューカスタマイズ・高品質/圧縮モードなど、もっと数多くの機能を提供していて、個性的なDVDの作成に役立ちます。

東京都出身。プログラマーとして15年以上勤めています。ビデオ編集について上達しています。今までの積み上げた知識が皆さんに伝えられる文章を書きたくて編集部に入りました。何かの問題があったらコメントしてください。
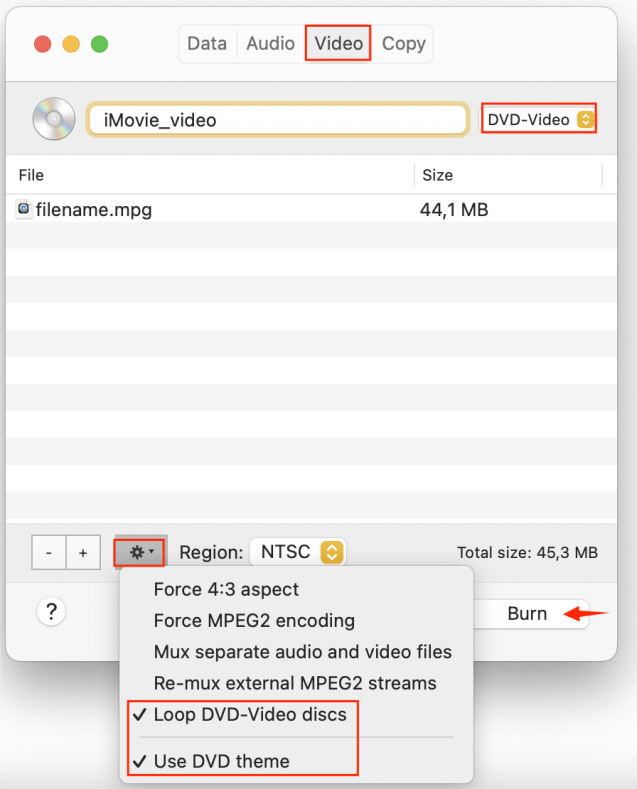 「デフォルトメニュー」で作成したメニューはこの様子です:
「デフォルトメニュー」で作成したメニューはこの様子です: