
H.265とも呼ばれるHigh Efficiency Video Coding (高効率ビデオコーデック、以下HEVC)は近年新たに開発されたビデオ圧縮スタンダードです。HEVCではデータの圧縮効率を上げて帯域幅コストも削減できますが、その互換性は先輩のAVC (H.264)よりかなり劣っています。さらに、一部のブラウザとハードウェアのサポートしていないデバイスでも再生できません。
今回の文章ではHEVCをMP4に変換できる六つの簡単な方法をご提供します。次の手順に沿って、Windows・Mac・スマホでHEVCを互換性のずっと優れているMP4に変換して、再生・シェアしましょう。
HEVC(H.265)はビデオ圧縮コーデックで、一方、MP4は実際にはビデオ・オーディオ・画像・字幕、さらにHEVCでエンコードしたファイルまでも格納するマルチメディアコンテナフォーマットです。
AVC(H.264)の後継者であるHEVCはボットレートを50%も削減できる一方、ビデオの画質はAVCに劣りません。つまり、HEVCはディスクの空き容量と帯域幅の消費を削減しながら高品質を確保でき、さらなるストリーミング速度で8K UHD画質で生放送・放送できます。
ところが、AVCのように広く使われたいないHEVCコーデックの使用料は、AVCよりもはるかに高いので、大手企業やデバイスメーカーは高い特許料を支払わなければなりません。それで、一部のハードウェアのサポートしているデバイスでSafari・Edge・Chromeでは再生できても、Firefox・古いデバイスでは再生できません。こういうデバイス・ブラウザで再生したいなら、もっと互換性に優れていてほとんどのデバイス・ブラウザ・OSにサポートされているMP4のようなフォーマットに変換する必要があります。
HEVEをMP4に変換する場合、効率的で最も信頼できる方法は専門的なHEVCツールでの変換です。 iFunia Video Converter、はWindows・Mac両方とも通用できる多機能の動画変換ソフトで、たくさんの変換ソフトを試してみた結果、このソフトが一番だと思うようになりました。iFuniaでは複数のHEVC(高画質の4Kビデオも)を一括にMP4(H.264/H.265/AV1)に変換でき、さらにアドバンスオプションでは出力画質・フレームレートを設定できます。HEVCをトリミング・クロップ・透かし・エフェクト追加などの編集機能も提供され、変換する前に出力ファイルをプレビューできます。
HEVCをMP4に変換するほか、HEVCからMKV・AVI・MOV・WMVへの変換もサポートして、プリセットで動画共有サイトに直に投稿してもできます。では、次はこの専門ソフトでHEVCをMP4に変換する手順を詳しく紹介します。
ステップ1. ソフトをダウンロード
 無料ダウンロード Windows 11/10/8/7
無料ダウンロード Windows 11/10/8/7 無料ダウンロード macOS 10.11及び以降
無料ダウンロード macOS 10.11及び以降
ステップ2. HEVCファイルを追加
HEVCファイルをソフト画面にドラッグ&ドロップします。あるいは左上の「File」→「Add Files」でもファイルを追加できます。iFunia Video Converterは一括変換機能をサポートしますから、このステップで複数のH.265ビデオを追加したら一括ダウンロードできます。
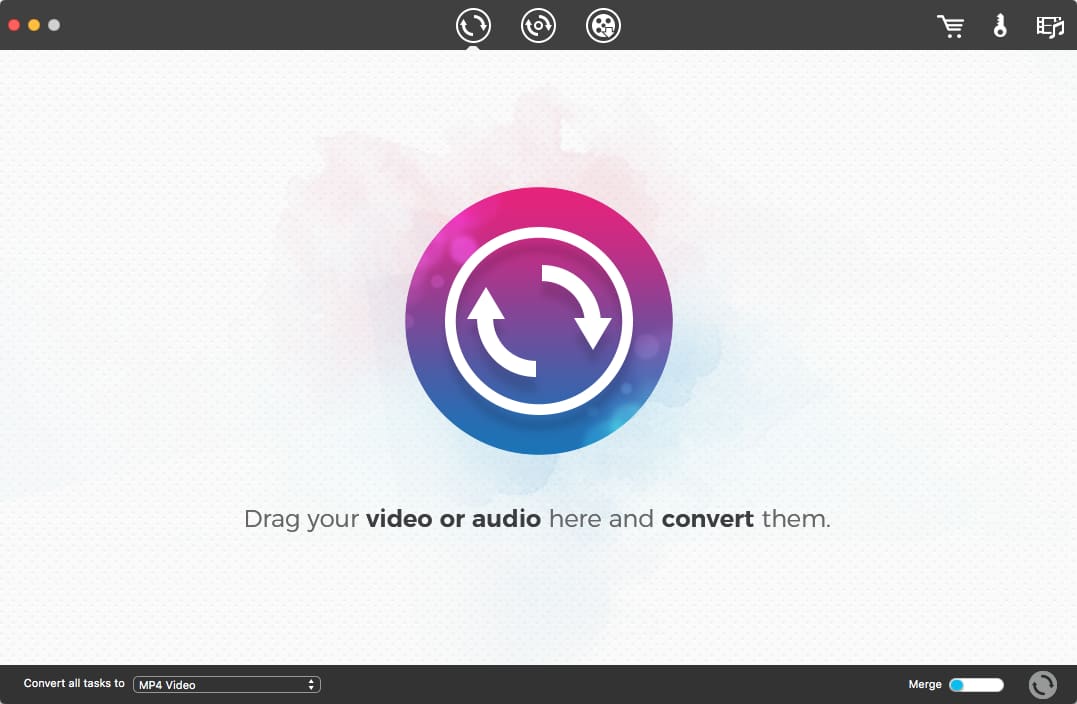
ステップ3. MP4を出力フォーマットとして設定
ビデオ情報横の映画アイコンをクリックして、「General Video」→「MP4 Video」を選択したら、出力ファイルはMP4となります。他のフォーマットに変換したい場合は別のフォーマットを選択します。
一括変更したい場合は左下の「Convert all task to」で設定したらいいです。
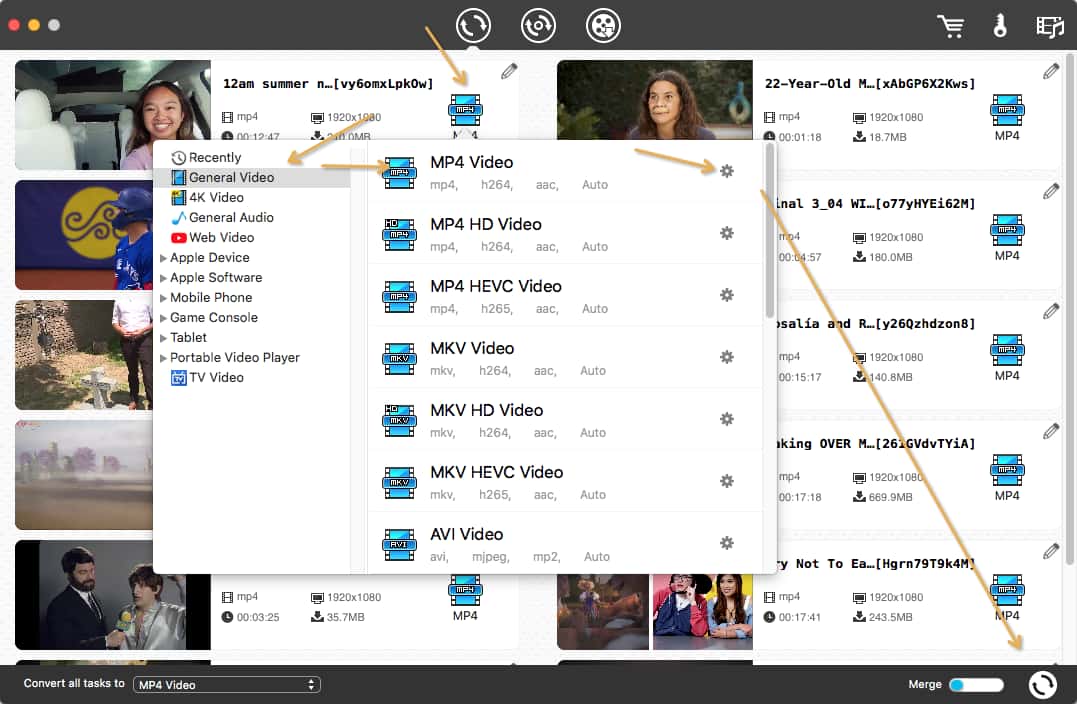
(選択)歯車マークをクリックしたらアドバンスオプションでビデオコーデック・出力画質・解像度・フレームレートを設定できます。
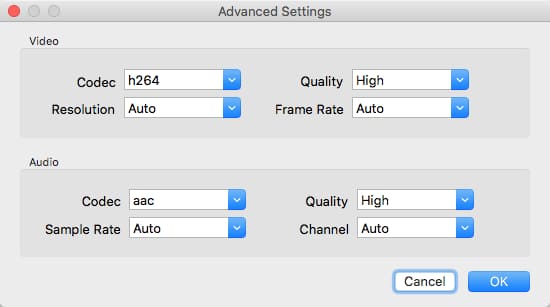
(選択)鉛筆マークをクリックしたら変換する前に、H.265ビデオにトリミング・クロップ・輝度変更・ウォーターマーク追加などの編集ができます。
ステップ4. 変換開始
「Convert」ボタンをクリックしたら、HEVCビデオをMP4に変換できます。
iFunia Video Converter変換のメリット:
1. 直感的なインターフェースで3ステップを経てHEVCをMP4に変換します。
2. 高速で無劣化な変換。
3. 600+のフォーマットを互いに変換できます。
4. 内蔵の動画編集ソフトで動画を編集・プレビュできます。
このセクションはHEVCをMP4に変換できる一番いいオープンソースソフト、HandBrakeとVLC Media Playerを紹介します。オープンソースソフトは無料ですが、専門ソフトよりおそい変換スピードと一括変換機能の欠如に留意しましょう。
HnadBrakeはWindows・Macなど幅広いOSに使われている無料オープンソースソフトで、HEVCをH.264・H.265・AV1のMP4ファイルやMKV・WebMファイルに変換できます。
ステップ1.公式サイトからHandBrake programをダウンロードして、起動します。
ステップ2.「Open Source」をクリックして、HEVCビデオファイルをソフトに取り入れます。HEVCをドラッグしてソフトにドロップするのも追加できます。
ステップ3.「Format: MP4」を選択したら、MP4はデフォルト出力フォーマットになります。
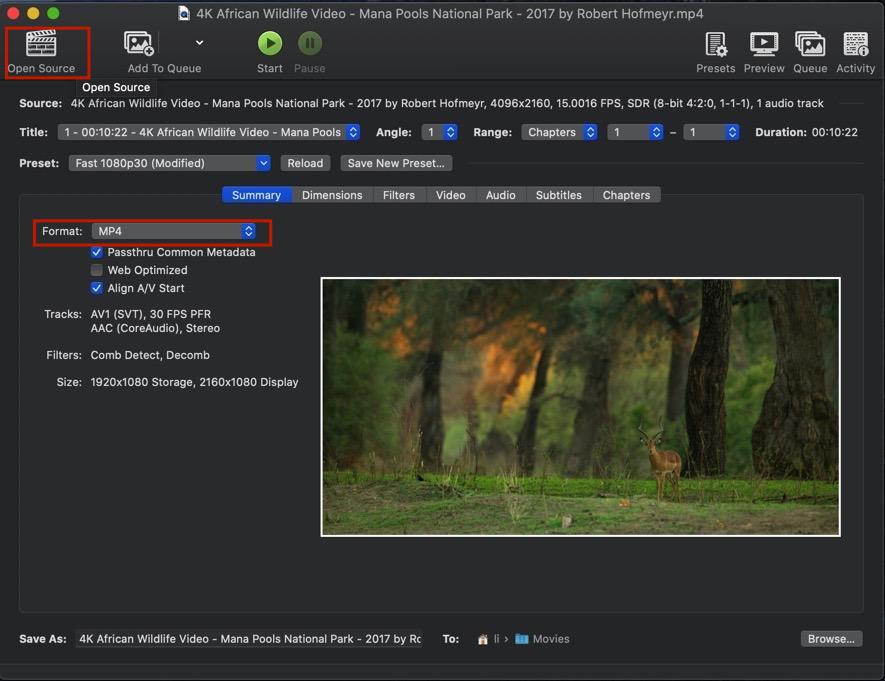
(選択)「Video」→「Video Encoder」を開いたら、変換したいビデオコーデックを選択できます。H.264(10-bit)・H.265 10 bit/12 bit・MPEGなどたくさんのオプションがあります。他のタブでは「Framerate(フレームレート)」などたくさんのビデオオプションを変換できます。
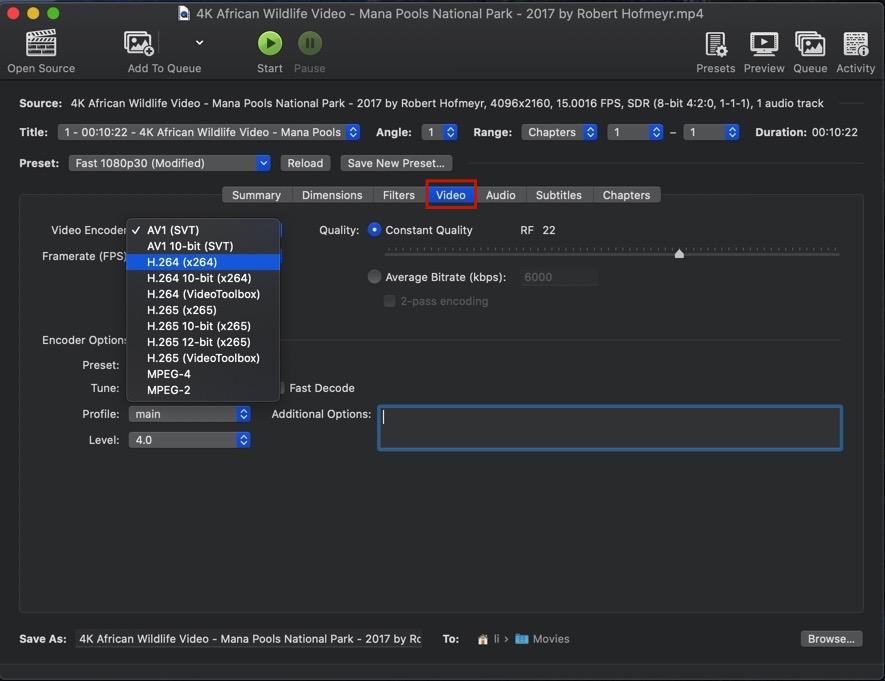
ステップ4.「Browse」で保存先を設定して、画面の上の「Start」をクリックしすると、HEVCをMP4に変換し始めます。
VLCはHEVCをMP4に変換するとき選択できるもう一つのオープンソースソフトです。ほとんどのフォーマットの再生をサポートしている一方、HandBrakeみたいに両フォーマット間の変換ができます。VLCではHEVCをH.264・H.265のMP4・WebM・WMV・YouTubeフォーマット・Androidフォーマットに変換できます。
次はWindowsでVLCを使って変換するガイドです。
ステップ1.VLCを公式サイトからダウンロードして起動します。
ステップ2.コントロールバーの「Media」をクリックして、「Convert/Save」を選択します。
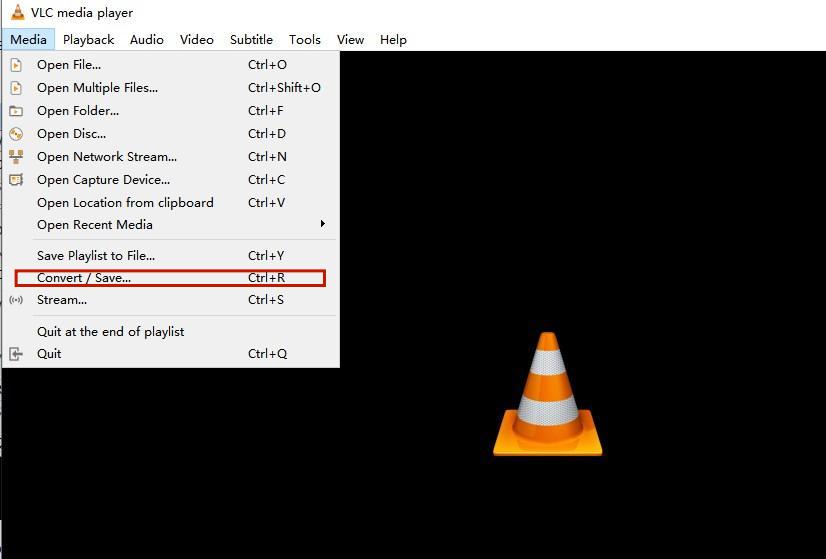
ステップ3.「Open Media box」→「+ Add」をクリックして、HEVCビデオをVLCに取り込んで「Convert / Save」をクリックすると変換設定ができます。
* 複数のHEVCをこのステップで追加することファできますが、VLCの変換は一つ一つするので、一括変換やビデオの結合ができません。
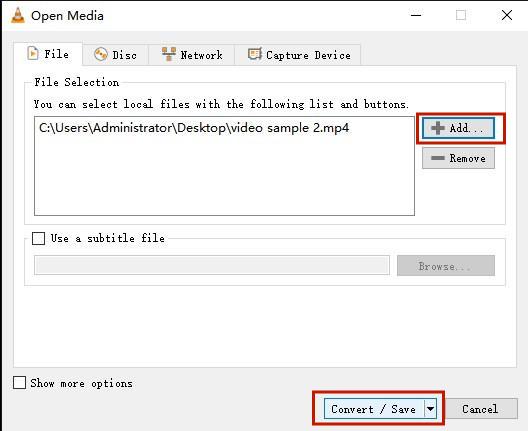
ステップ4.ドロップダウンメニュー「Profile」を開いて、「H.264 + MP3(MP4)」や変換したいフォーマットを出力フォーマットにします。レンチマークをクリックしたら変換後のコーデックなどを設定できます。
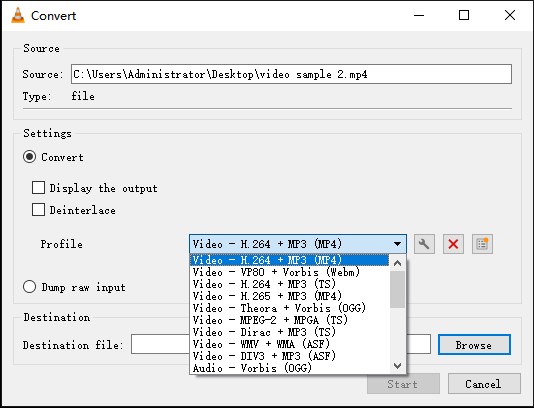
ステップ5.「Browse」では変換後のローカルフォルダを選択できます。そして、「Start」をクリックすると変換し始めます。
今回はHEVCをMP4に変換できる無料オンラインサービスを二つ紹介します。これらのオンラインビデオ変換サービスはビデオのフォーマットをインストールせずにできますが、変換できるファイルサイズやビデオ番号は厳しく制限されています。
300+のフォーマットをサポートするConvertioは広く使われていて、HEVCをMP4に変換することもできます。H.265ビデオファイルをローカル・Dropbox・Google Driveからサイトにアップロードするだけで、コーデック・画質のベーシックなカスタマイズ設定でHEVCビデオをMP4に変換することができます。ただし、Convertioの変換は100MB以下のファイルしかできません。100MB以上の場合はプレミアムサービスをサブスクリプションしなければいけません。
ステップ1.ブラウザでhttps://convertio.co/hevc-mp4/に訪問します。
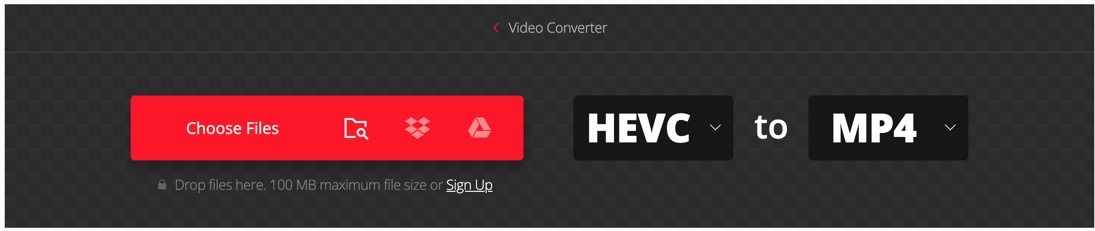
ステップ2.100MB以下のHEVCビデオファイルをアップロードして変換に準備します。
ステップ3.「Video」→「MP4」をクリックしたら、MP4は出力フォーマットになります。歯車マークをクリックしたらさらにアドバンスオプションできます。
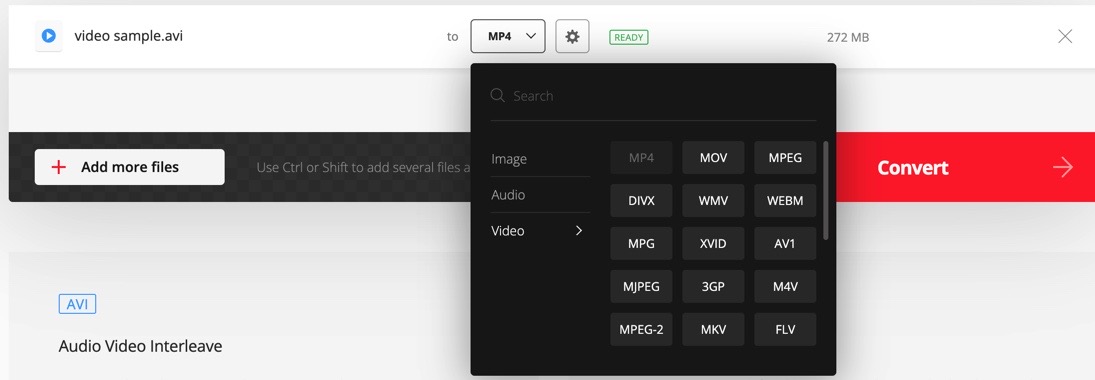
ステップ4.「Convert」をクリックしたら、変換は始まります。変換したファイルはDropboxみたいなクラウドサービスに保存できます。
FreeFileConvertはHEVCをMP4に変換できるもう一つのオンラインツールです。このサイトでは音声ファイル・画像・文書ファイル・電子書籍の変換もでき、でも変換は五つ以下の300MB以下のファイルと厳しく制限されています。Convertioより緩んでいますが、その変換効率は低くて、ソフトにはもちろん、Convertioよりもおそいです。
ステップ1.https://www.freefileconvert.com/にアクセスします。
ステップ2.HEVC/H.265ファイルをローカル・クラウドサービス(Dropbox/Google Driveなど)からアップロードします。
ステップ3. 「output format」で「MP4」を選択します。
ステップ4. 「Convert」をクリックすると変換は始まります。
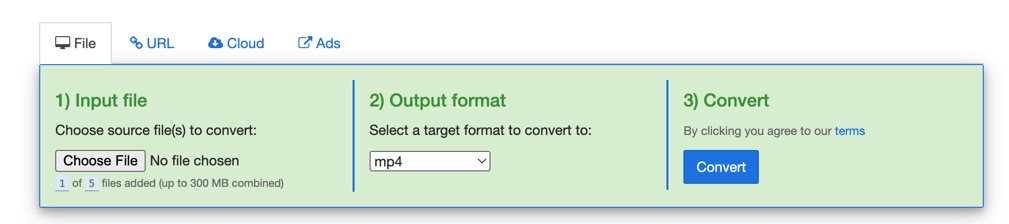
スマホでH.265をMP4に変換したい方もありそうですから、今回はもう一つスマホで変換する方法を紹介します。
Media Converter appはHEVCをMP4(H.264/H.265/AV1)に変換できる有名なスマホアプリです。スマホのファイル・ギャラリー・アプリ・転送されたHEVCファイルを自由に変換でき、音声抽出・ビデオ圧縮もできます。ただし、高画質の4K HEVCファイルを変換するとき、エラーが起こりやすくて、クラッシュも時々あります。たくさんの広告にも留意を。
ステップ1.iOS・AndroidバージョンのMedia Converterアプリをダウンロードして起動します。
ステップ2.「+」をタップしてHEVCファイルを追加します。
ステップ3.アップロードしたファイルにタップして、「Convert」を選択します。
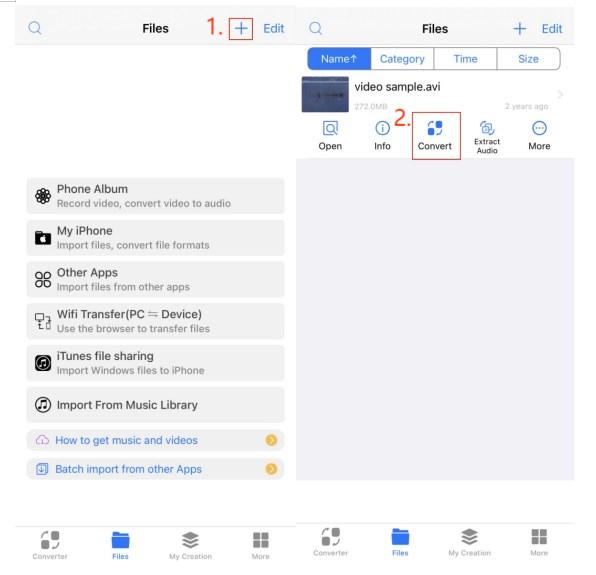
ステップ4.MP4を出力フォーマットにして、コーデックもH.264にします。
ステップ5.変換ボタンをタップしたら、右上で変換は始まります。
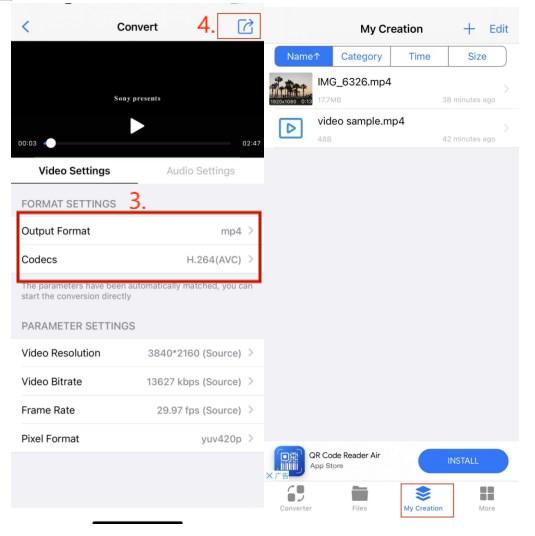
ステップ6.「My Creation」リストでは変換したMP4ファイルを確認できます。
上で紹介したHEVCをMP4に変換する六つの簡単な方法はWindows・Mac・iPhone・Androidスマホに通用できます。でもその主旨を一言にまとめると、iFunia Video Converterのような専門的なデスクトップビデオ変換ソフトは一番です。このHEVCをMP4に変換するツールは変換スピードが早くて、無劣化・高品質で変換できます。個別に変換する場合はVLC・HandBrakeでH.265をMP4に変換したらできます。オンラインツールはファイルサイズの小さいビデオしか対応できません。スマホのHEVCファイルはMedia Converterが一番です。あなたのニーズに基づいて好きな変換法を選びましょう。

東京都出身。プログラマーとして15年以上勤めています。ビデオ編集について上達しています。今までの積み上げた知識が皆さんに伝えられる文章を書きたくて編集部に入りました。何かの問題があったらコメントしてください。