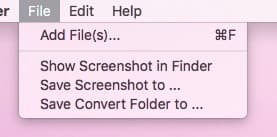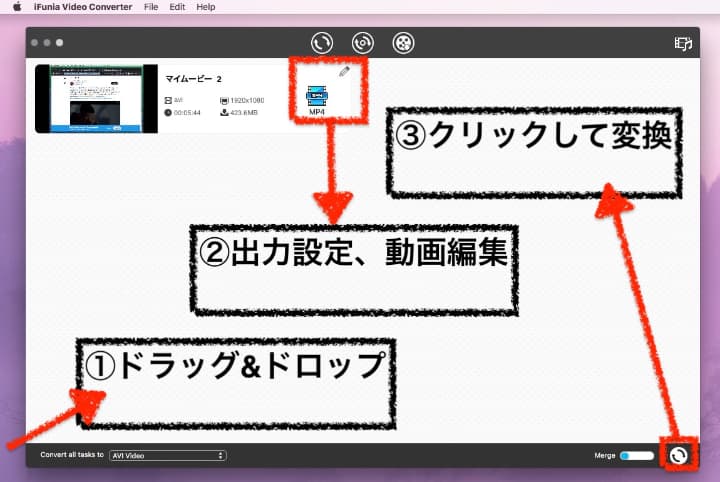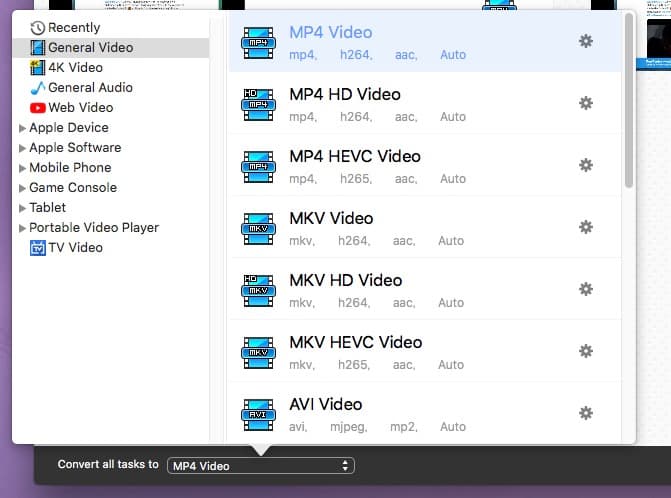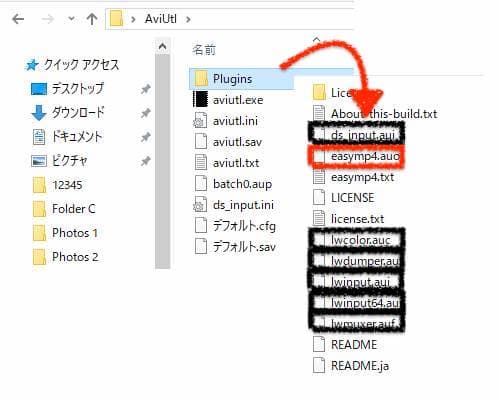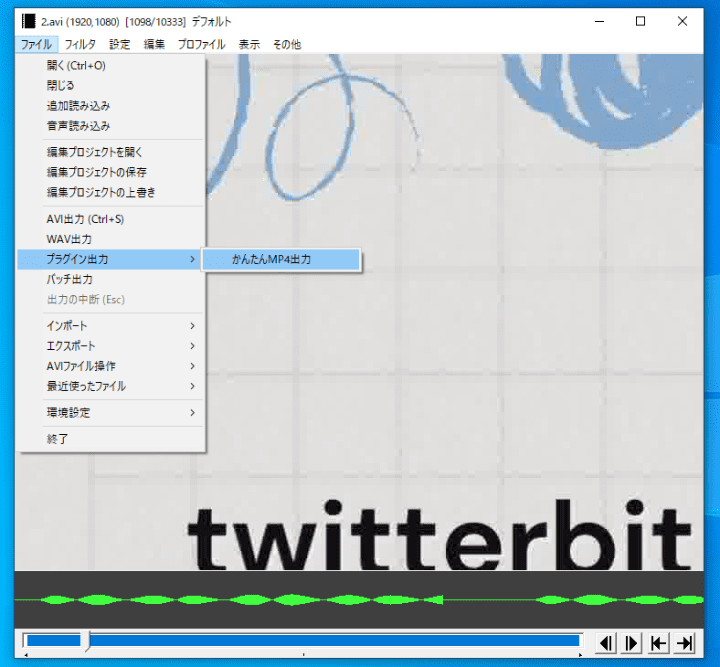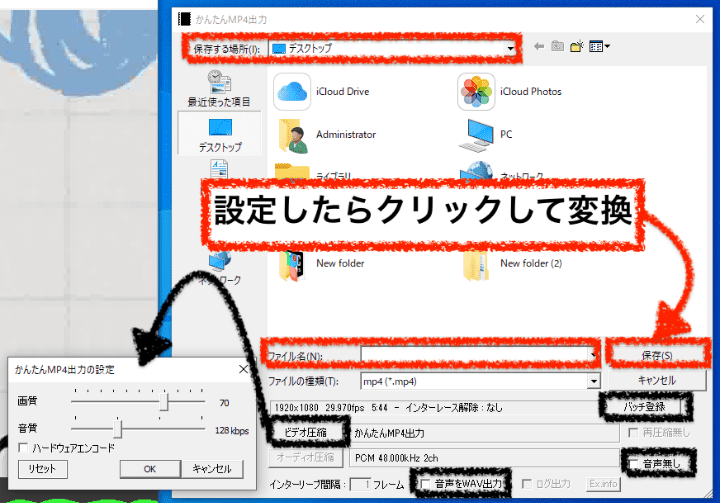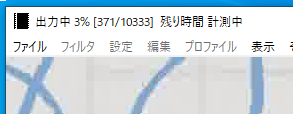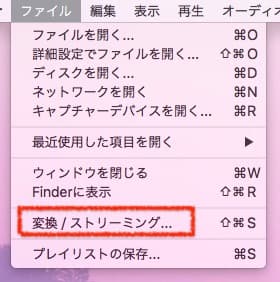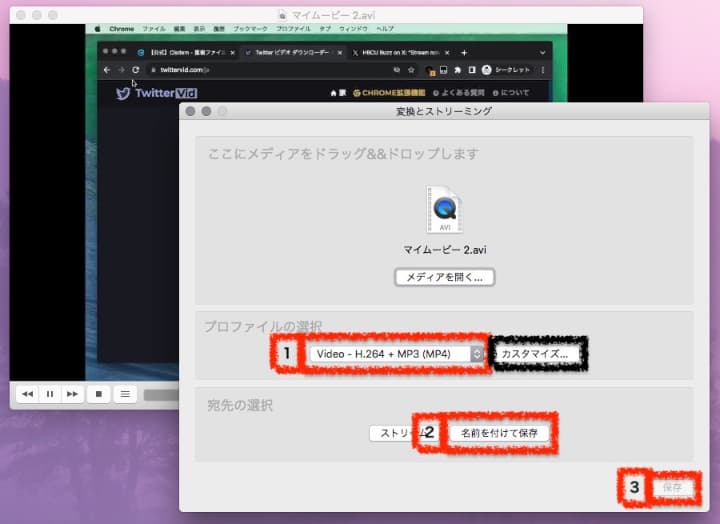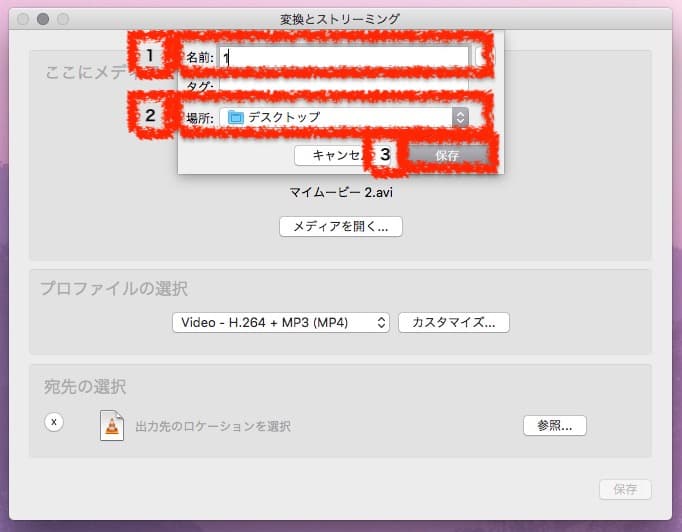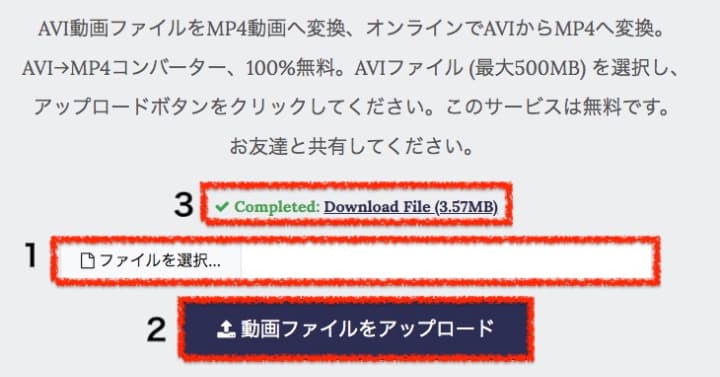ネット上の動画をダウンロードするとき、AVIという拡張子をよく見かけますが、このAVIビデオは互換性を欠いて、ポータブルデバイス・スマホでの再生もなかなかできません。
では、どうすればいいでしょうか。今回の文章ではAVIビデオを互換性に優れているMP4ビデオに変換する方法をご紹介します。
Microsoft社によって開発されたAVIフォーマットはWindowsで標準的に使用された動画形式でしたから、古いハードウェアやソフトウェアとの互換性があります。しかし、上世紀に開発されたため、現代的なソフト・デバイス・スマホには時々通用できません。
それに対して、MPEG-4の一部であるMP4は良好な圧縮率を持っていて、ネット配信に適している上に、現代的なデバイス・スマホで簡単に再生できます。それなので、AVIをMP4に変換すれば、スマホ・ソフトで簡単に再生できます。MP4を編集できるソフトもAVIよりずっとたくさんです。
では、AVIをMP4に変換できるソフトを次に一つ一つ紹介しましょう。
普通のソフトやオンラインツールはAVIをMP4への変換に使えません。ですから、専門的なビデオ変換ソフトが必要です。今回紹介するビデオ変換専門ソフト、iFunia Video ConverterはAVIをたやすくMP4に変換できるソフトです。
iFunia Video Converterはほとんどのマルチメディアフォーマットをサポートし、600+以上のフォーマットも相互に変換できると言われています。それゆえ、AVIをMP4に変換することも朝飯前です。そして、iFunia Video Converterでは1000+のサイトからの動画ダウンロード・ビデオ編集機能をサポートしますので、ユーザーが自分なりのクリップ・投稿を作成するときにかなり役立ちます。さらに、iFuniaはWindows・Mac両方の通用とその使いやすさで際立っていますから、数クリックするだけでビデオ変換ができ、プリインストール・機能を探す必要がありません。
それでは、専門ソフトでAVIをMP4に変換する手順にそって操作してみましょう。
ヒント:ステップ3でAVIをMP4への変換設定を行うとき、もっと専門的なアドバンス設定をしたいなら、メニューリストでフォーマット横の歯車マークをクリックしましょう。ここでは出力コーデック、品質、解像度、フレームレートなどを設定できます。
有名な国産AVIビデオ編集ソフトであるaviutlはその専門さで多くの人に使われています。ただし、その専門さがゆえに、操作がやや複雑になります。特にプラグインの拡張機能で優れている機能は初心者をまごつかせます。
今回はaviutlの使用に慣れた方々のため、このソフトでAVIをMP4に変換する方法をご紹介します。細かく紹介しますので、ぜひゆっくり読んで操作してみてください。
ヒント:aviutlは専門的なAVIビデオ編集ソフトでもありますから、AVIビデオを好きなように編集してみましょう。
VLCという世界中で広く使われてきたメディアプレイヤーを使っている人は少なくいるでしょう。でも本当はVLCでもビデオを変換できると知っている人はどれぐらいありますか。そう、VLCには内蔵の動画変換機能が付いていて、AVIをMP4に変換もできます。では、次の手順に沿って、AVIをMP4に変換してきましょう。
インストールしなくてもビデオを変換できる方法はありますか。その答えは「あります」。今回の文章はオンラインツールでAVIをMP4に変換する方法も紹介します。mp4compressはオンラインコンバーターネットワークFileConvertoの開発したオンラインビデオ変換ツールの一つで、無料で使いやすいことがそのメリットです。
ただし、mp4compressでの変換はいくつかの制限があり、変換できるAVIファイルは最大500MBまでです。大きいビデオファイルを変換する場合はやはり専門ソフトでしなければいけません。
注意:500MB以下のAVIファイルは変換できますが、200MB以上になると変換にかかる時間も長くなります。変換が終了するまでじっと待ってください。
AVIをMP4に変換する目当てはスマホで再生するためですが、スマホでAVIを直接MP4に変換する方法方法がありますか。たしかビデオを変換できるソフトと称しているアプリが、アップル社のApp StoreやGoogleのPLAYストアにはたくさんありますが、AVIの変換に実際対応していないアプリがほとんどです。それなので、iPhone・AndroidスマホでAVIをMP4に変換するのを叙述のmp4compressというオンラインサイトでしなければなりません。
スマホのブラウザを使ってもできますから、オンラインツールは本当に便利ですね。
さぁ、いかがでしたか、自分のニーズに一番釣り合っている変換法を見つけましたか。今回はAVIという互換性に欠いているフォーマットをMP4に変換するツールを四つ紹介しました。専門ソフトiFunia Video Converterとaviutl、メディアプレイヤーAVCとオンラインサービスmp4compressです。個別でファイルサイズの小さい変換はmp4compressでもできますが、大きなファイルを変換・一括変換にはやはり専門ソフトが必要です。さらに、aviutlも一括変換できますが、その操作はいかがでしたか。複雑な操作をしたくない方は、iFunia Video Converterを使う方がいいかもしれませんね。
 無料ダウンロード Windows 11/10/8/7
無料ダウンロード Windows 11/10/8/7 無料ダウンロード macOS 10.11及び以降
無料ダウンロード macOS 10.11及び以降

東京都出身。プログラマーとして15年以上勤めています。ビデオ編集について上達しています。今までの積み上げた知識が皆さんに伝えられる文章を書きたくて編集部に入りました。何かの問題があったらコメントしてください。