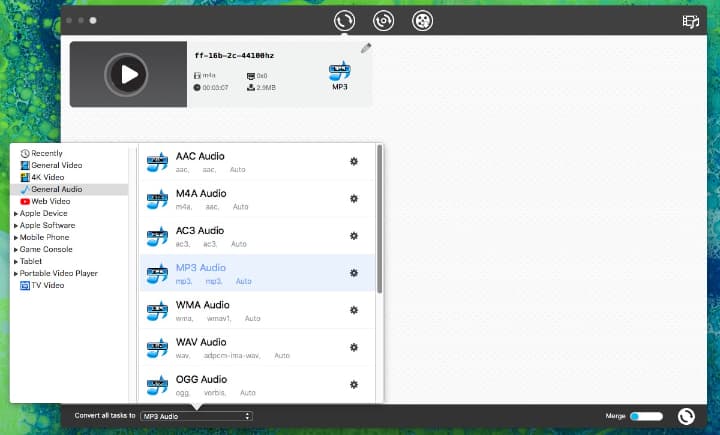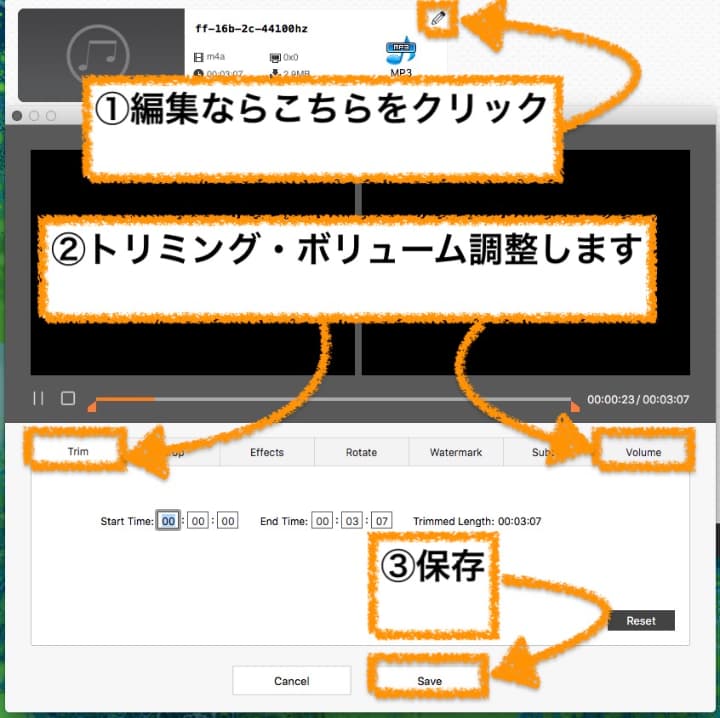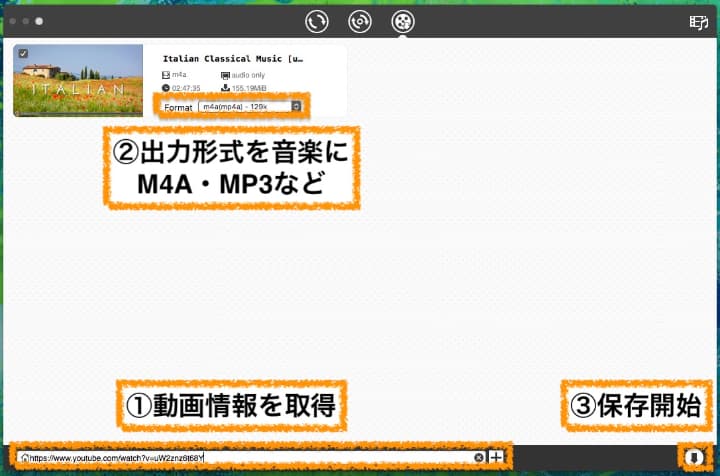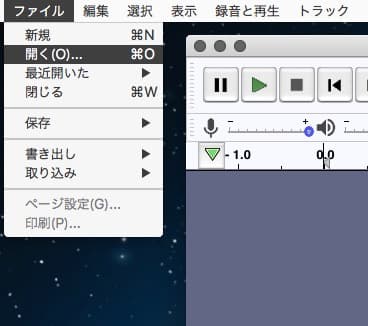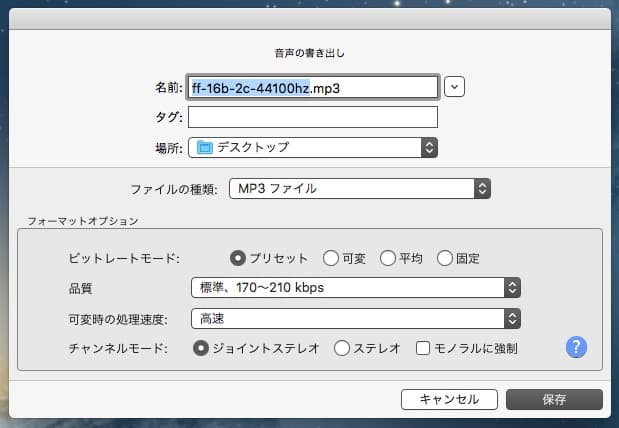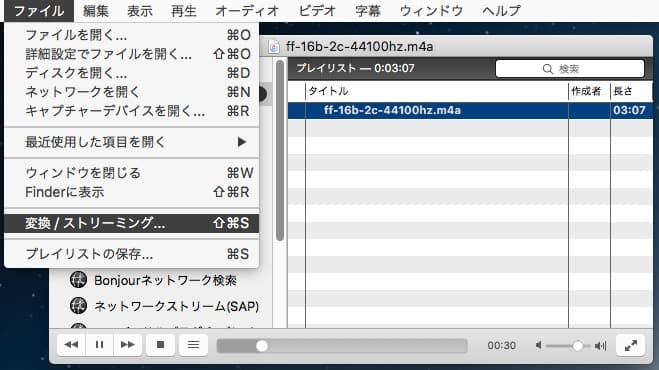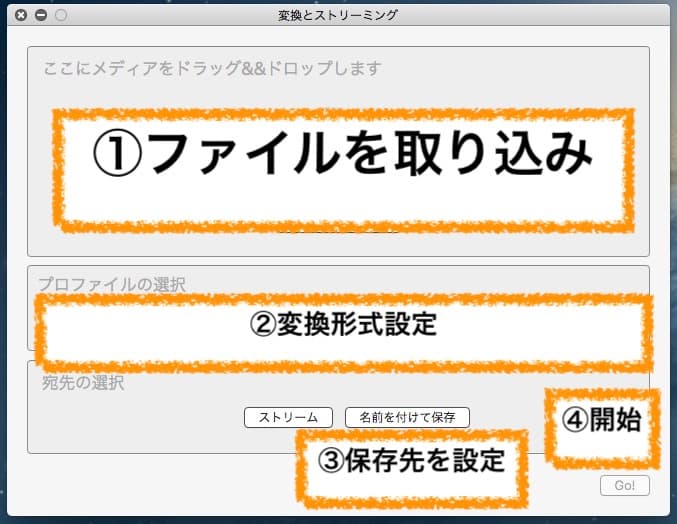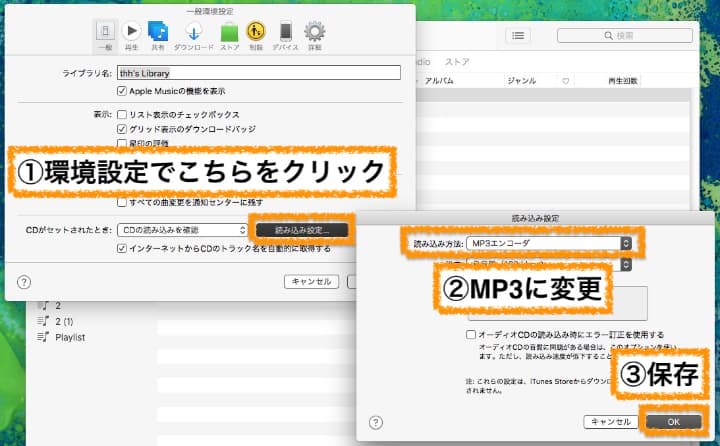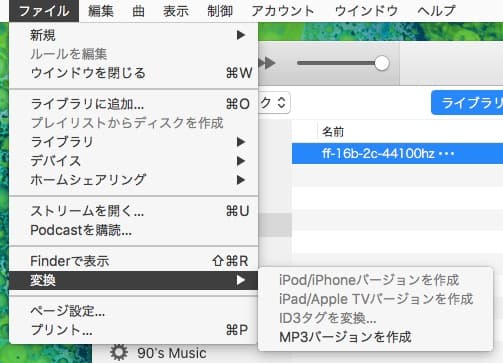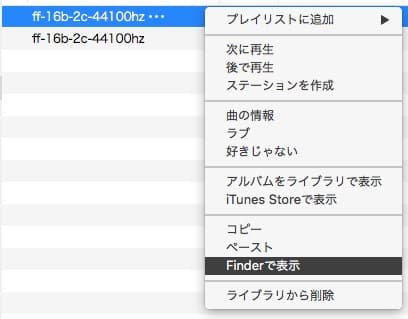M4Aとは、Apple社により開発され、Apple Losslessがサポートされる音楽形式。Apple自社発売のデバイスにサポートされていますが、その互換性はMP3よりやや足りなく、特に過去に発売されたデバイスにサポートされないことがよくあります。
ではそういう時にはどうしたらいいでしょう。実は前述のもっと互換性のあるMP3に変換すればいいです。MP3に変換したら、ほとんどのデバイスにサポートされ、特にM4AとMP3は同じMPEG規格の一部なので音質もあまり下がりません。今回の文章ではM4AファイルをMP4に変換する四つの方法を紹介しますので、皆さん、一緒にM4AをMP3に変換する方法を読んでいきましょう。
M4AをMP3への変換体験に一番関わっているのは、その操作の簡単さです。つまり、操作がやさしいほど体験は良くなります。今回紹介するiFunia Video Converterはそのようなソフトです。
「ビデオ変換ソフト」と名付けられたこのソフト、実は音声変換にも通用できます。iFunia Video Converterのサポートしている動画・音声形式は合わせて400+で、ほとんどの形式変換に対応できます。MP3・AAC・M4A・AC3・WAV・OGG・ALACからMP3・AAC・M4A・AC3・WAV・OGG・ALACに、さらに一括変換機能でその無限なる変換機能を体験してみましょう。
その他、ネット上の動画から音声を直に抽出することもでき、二次創作・アフレコにかなり役立ちます。主流の端末をサポートしているので、デバイスに音楽を転送したい場合、プリセットで変換するだけで自由に視聴できます。トリミング・フェードイン・フェードアウトのエフェクトも編集機能でできます。M4AをMP3に変換するときに使ってみませんか。
注意:M4Aファイルを予め編集したい場合、ファイルを取り入れた後でふファイル情報の右上の鉛筆マークをクリックして、「Trim」タブでトリミングでき、「Volume」タブで音量の調整とフェードイン・フェードアウト効果の追加ができます。
実はAudacityという有名な音声編集ソフトもM4AをMP3に変換できます。Audacityは多機能の音声編集ソフトですから、ほとんどの音声形式を取り入れ・書き出しできます。この特徴を生かしたら、うまくM4AをMP3に変換できますが、専門的な変換ファイルでないため、音質がやや下がる可能性があります。さらに、操作も少し複雑です。
有名な無料マルチメディアVLCを使ったことのない人はほとんどいないかもしれません。ところが、VLCの多種多様な機能の中に、メディアファイル変換もできると知る人は多くあらず、逆に音声変換の方法を探すに無駄な時間を増やしています。今回はフリーソフトVLCでM4AをMP3に変換する方法を皆さんに詳しくご説明します。
第三者ソフトを使いたくない方もたくさんいますから、今回は標準アプリでM4AをMP3に変換する方法も紹介します。iTunesは2019年から三つのアプリ(Apple Music、Apple PodcastsとApple TV)に解体しましたので、後続のApple Musicもまたその変換機能を継承しました。iTunesを搭載していないバージョンのMacOSにはApple Musicを使っても同じく機能します。ただし、iTunesに音声ファイル管理の仕方はやや複雑なので、変換したファイルを確認する部分をぜひ逐一読んでください。
M4Aは将来もっと互換性の優れる形式になりますが、数多くのデバイスにサポートされていない今、MP3に変換して視聴するのも仕方がありません。今度紹介した四つの方法はそれぞれのメリットがあります。iTunesは標準アプリでインストールしなくてもファイルを変換できますが、その操作がやや複雑で、それにVLCと同じくM4Aファイルを一つ一つ変換しなければなりません。Audacityは専門的な編集ができますが、音質の保証がなく、これも音楽ファイルを一つ一つ変換しなければなりません。ただiFunia Video Converterは複数のM4AファイルをMP3に変換でき、音質も保証できます。では、あなたのニーズに適したファイルを見つかりましたか。ぜひ試してくださいね。

東京都出身。プログラマーとして15年以上勤めています。ビデオ編集について上達しています。今までの積み上げた知識が皆さんに伝えられる文章を書きたくて編集部に入りました。何かの問題があったらコメントしてください。
 無料ダウンロード macOS 10.11及び以降
無料ダウンロード macOS 10.11及び以降 無料ダウンロード Windows 11/10/8/7
無料ダウンロード Windows 11/10/8/7