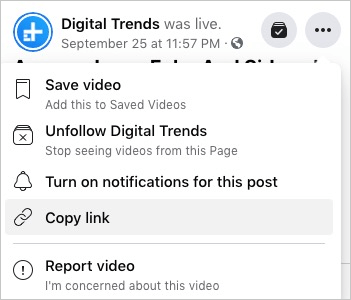今回の文章は好きなFacebookユーザーのライブ配信動画をMac・Windows・AndroidやiPhone端末でダウンロードする方法をご紹介します。Facebookは世界中でも知名なソーシャル・ネットワーキング・サービスで、多くの有用な機能をユーザーに提供しています。ライブ配信もその機能の一つです。しかし、自分のライブ配信コンテンツを簡単にダウンロードできる一方、他人のはあまり簡単ではありません。Facebookはダウンロードボタンも提供しない以上、今回は第三者のダンウロードソフトを試してみましょう。
次に紹介される方法とツールをご利用になる前に、ダウンロードするFacebookライブ配信動画のリンクを取得する方法をまず知らなければならない。下にFacebookライブ配信動画のリンクを取得する方法をご紹介します。
ステップ1、配信する人のFacebookプロフィールページにアクセスします。
ステップ2、メニューでライブタブをクリックします。見つからない場合は「More」や三点リーダーをクリックして確認してください。
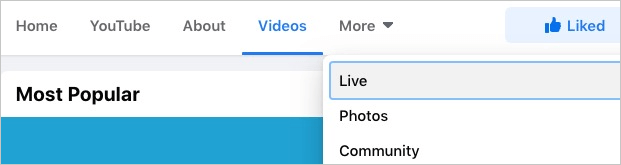
ステップ3、「すべての動画」で、サムネイルに「Live」マークのある動画を開きます。
ステップ4、ここでは二つの方法があります。
方法が違ったら、取得したリンクのフォームも違いますが、どれもFacebookライブ配信動画をダウンロードする際に使えます。
iFunia YouTube Downloaderは自分や他人のFacebookライブ配信動画をダウンロードするときに絶対に役立つソフトです。特にこのソフトは高画質でダウンロードすることができて、最高は4K、つまり2160pまでサポートします。もちろん4Kではないダウンロード画質も自由に設定できます。
このソフトを使って、Facebook・YouTube・Dailymotion・SoundCloud・Bandcampなど、1000+のサイトから動画や音楽をダウンロードできます。次はその手順です。
ステップ1、iFunia YouTube Downloaderをダウンロードしてインストールし、起動します。
 無料ダウンロード macOS 10.11及び以降
無料ダウンロード macOS 10.11及び以降 無料ダウンロード Windows 11/10/8/7
無料ダウンロード Windows 11/10/8/7
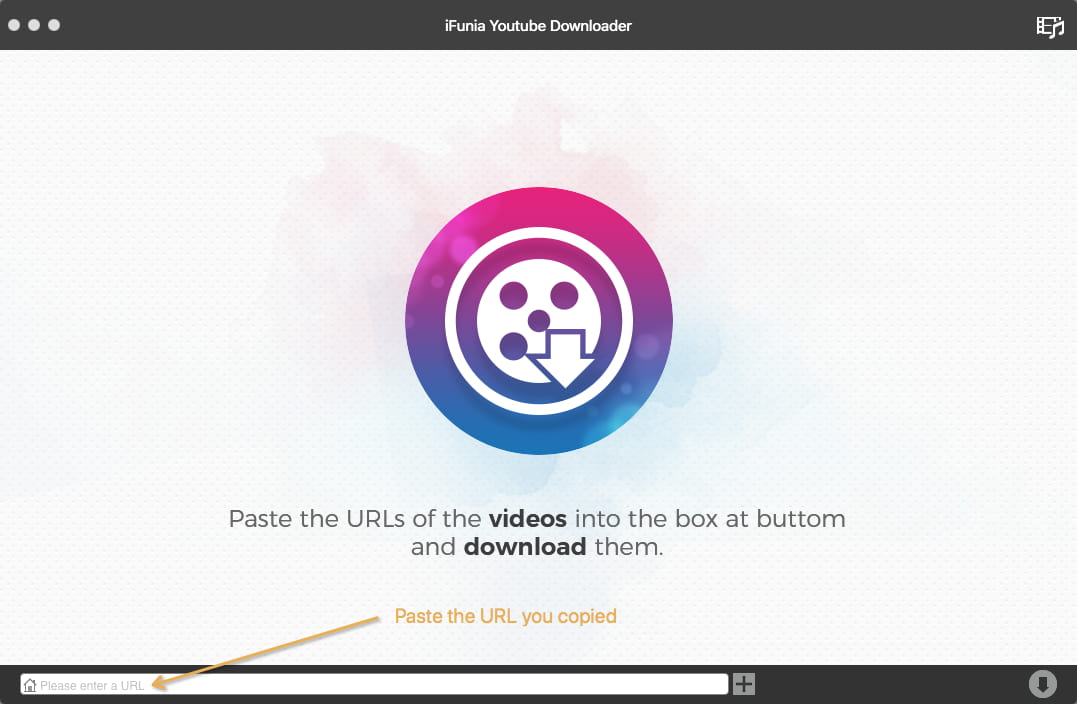
ステップ2、ダウンロードしたいFacebookライブ配信動画のリンクをコピーし、iFuniaのURL欄に貼り付けてEnterキーをタップします。
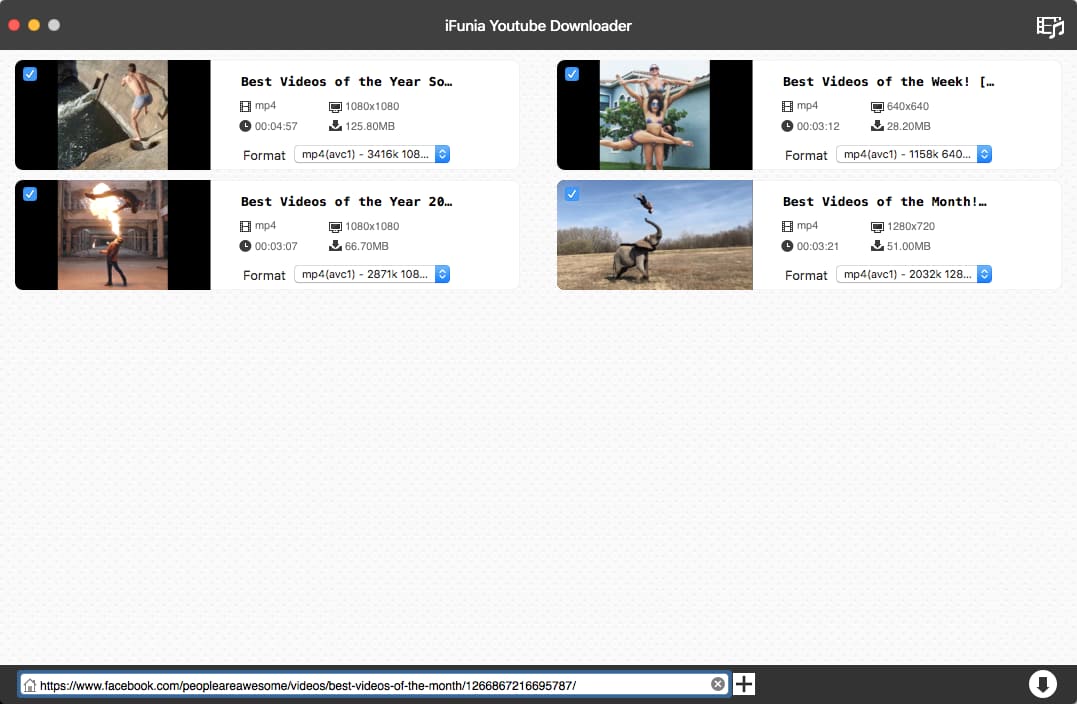
ステップ3、「Format」の右にあるドロップダウンメニューからフォーマットとが画質を設定します。例えば「MP4 – 1280 × 720」を選択する場合、フォーマットがMP4で画質が720pの動画をダウンロードします。
ステップ4、「↓」アイコンをクリックします。
ダウンロードが終わったら、「✅」アイコンをクリックすると保存されたフォルダでダウンロードしたFacebookライブ配信動画を確認できます。
ヒント1:複数のFacebookライブ配信動画を一括にダウンロードする場合、ツールバーで「Input URLs」を選択してください。図のようにリンクをURL欄に貼り付けて「OK」をクリックしたら複数の動画を自動でダウンロードできます。
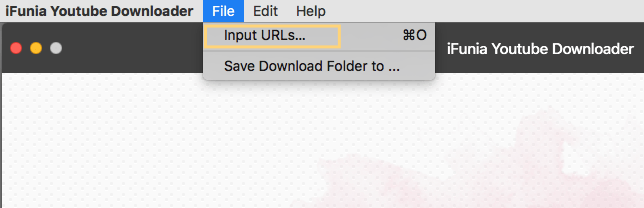
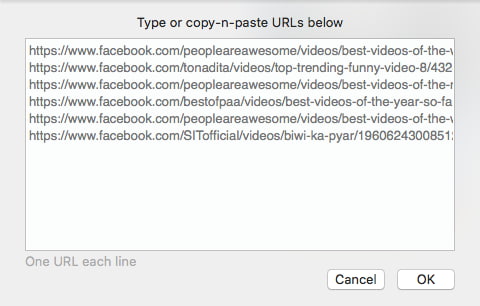
ヒント2:Facebookの配信を音声でダウンロードする手順は上に述べたのと同じです。ただしステップ3で「MP3 – Audio」に設定して良いです。
WindowsのユーザーはFacebook Video Downloaderを使ってFacebookライブ配信動画をダウンロードできます。その名の通り、このソフトはFacebookから動画を保存するのに開発されたのです。
ステップ1、このアプリをダウンロードして起動します。
ステップ2、Facebookライブ配信動画のリンクを「Download」でのURL欄に貼り付けます。
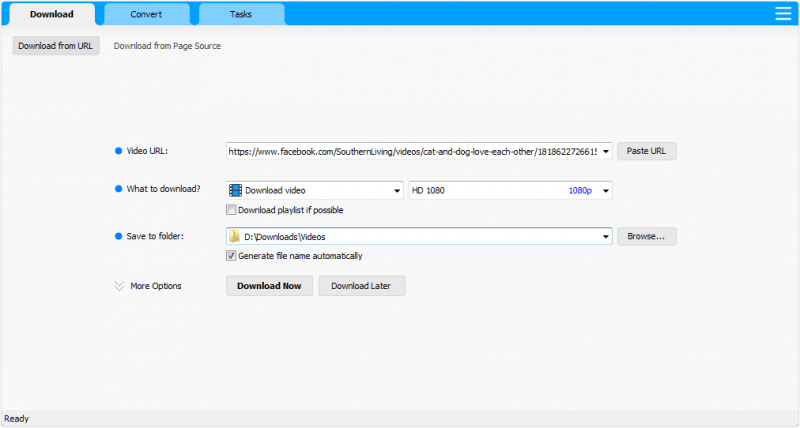
ステップ3、ダウンロード画質を設定します。(HD 1080pなどをサポートする)
ステップ4、「Browse」をクリックして保存先を選択します。
ステップ5、「Download」をクリックします。
「Tasks」タブではダウンロドのコントロール(中止や再開など)
や進捗の確認ができます。
AndroidやiPhoneスマホで他人のFacebook配信動画をダウンロードしたい方には上に述べた二つのソフトは役に立たないかもしれません。では、次に二つのスマホでダウンロードする方法をご紹介します。このようなアプリはアプリストアから探し出すことができます。アプリをインストールしたくない方にはオンラインサービスをおすすめします。
ステップ1、ブラウザを起動し、fbdownloader.netにアクセスします。
ステップ2、動画のリンクをアプリのURL欄に貼り付けます。
ステップ3、「Go」をタップします。
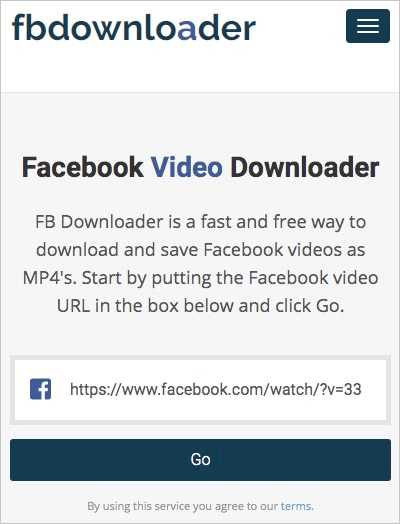
ステップ4、ダウンロードする前に、この画面で画質を設定できます。
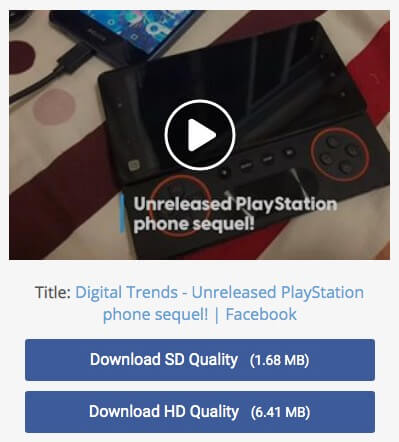
ステップ5、好きな画質を選択したらダウンロードは開始します。
iPhoneでFacebook配信動画をダウンロードすることはできますが、その手順はやや複雑です。ステップ1、アプリストアから「Documents by Readdle」をダウンロードします。
ステップ2、アプリでブラウザアイコンをタップして起動します。
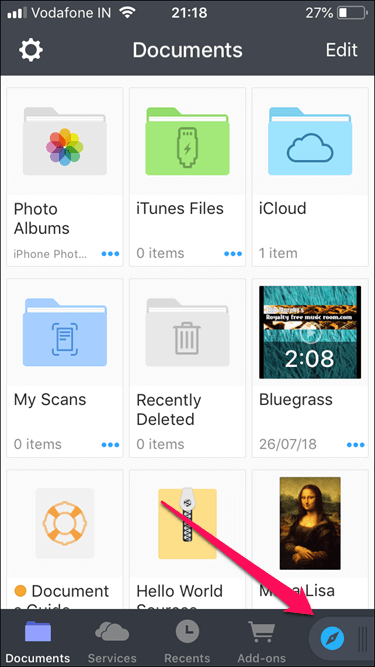
ステップ3、内臓のブラウザでfbdownloader.netにアクセスします。
ステップ4、リンクをURL欄に貼り付けて「Go」をタップします。
ステップ5、ダウンロードボタンをタップし、ダウンロードが終わるまで待ちます。
ステップ6、Documents by Readdleのメイン画面に戻って、「Downloads」フォルダを開きます。
ステップ7、動画ファイルの下の三点リーダーをタップしたら、別のアプリやギャラリーに移動することができます。
ブラウザの拡張機能をよく使う方には、ChromeとFirefoxに通用できる動画ダウンロードの拡張機能はいくつかありそうで、やはり拡張機能を使う方が良いですね。ただし、たくさんの拡張機能をテストした上で、Facebookに使うことができるのは限られることに気づきました。
ステップ1、Video Downloader ProfessionalをChromeに追加します。
ステップ2、インストールが終わると、ツールバーの右端に追加機能のアイコンは表示します。
ステップ3、ダウンロードしたいFacebookライブ配信動画を再生します。
ステップ4、ツールバーのアイコンをクリックして、「Download」ボタンをクリックします。
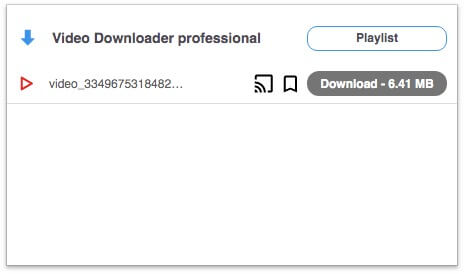
ステップ3で動画は自動で再生しなかった場合、手動で再生してください。再生している動画だけはこの拡張機能に探知されます。
ステップ1、Facebook Video Downloaderを拡張機能に追加します。
ステップ2、Facebookライブ配信動画にアクセスして自動で再生します。
ステップ3、ツールバーのFacebook Video Downloaderアイコンをクリックして自動的にgetfvid.comにリダイレクトします。
ステップ4、いくつかのオプションがあるページにリダイレクトします。
ステップ5、ダウンロード画質をHDとSDから選択し、ボタンをクリックするとダウンロードは開始します。
次の方法は上のどれよりも簡単な方法です。ただし、一つだけ致命的なデメリットがあります。それは超低画質でだけダウンロードできることです。
ステップ1、Firefoxを起動します。
ステップ2、Facebookライブを再生します。
ステップ3、FirefoxのアドレスバーのURLの「https://www」を「https://m」に置き換えます。

ステップ4、スマホ版のFacebookにアクセスした後、動画のサムネイルをクリックします。
ステップ5、ダウンロードできる動画ファイルは新しいタブで開かれます。動画に右クリックして「名前を付けて動画を保存」を選択します。
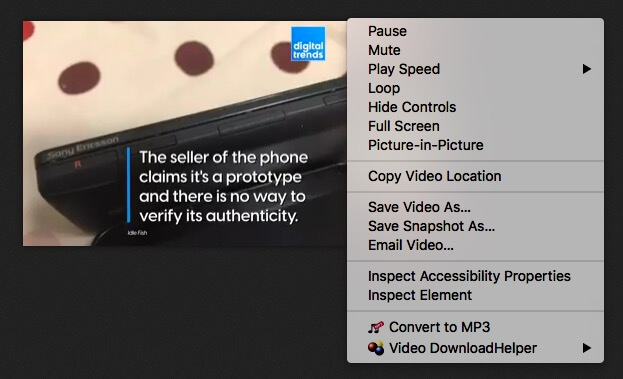
ステップ6、「保存」をクリックします。
Chromeでこの手順を行う場合、ステップ4はやや複雑になります。次のようにしてください:動画に右クリックして「検証」を選択します。手動で右の検証ツールから動画のリンクを探し出してアドレスバーに貼り付けたら、ステップ5に進めます。
複数の動画でこの方法をテストしました、画質はすべて「398 × 224」です。少し低い画質です。
以上のすべての方法は他人の動画も自分の動画もダウンロードできます。でもFacebookはユーザーに自分のライブ配信動画をダウンロードするツールを提供しますから、自分の配信を次の手順に沿ってダウンロードしましょう。
ステップ1、自分のFacebookページにアクセスします。
ステップ2、パブリッシングツール(Publishing Tools)をクリックします。
ステップ3、左サイドバーからクリエタースタジオ(Creator Studio)を選択します。
ステップ4、コンテンツライブラリをクリックします。
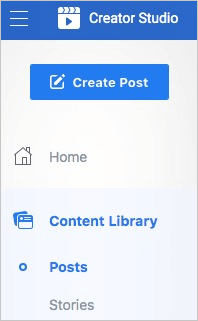
ステップ5、動画だけを表示するように設定します。
ステップ6、ダウンロードしたいFacebookライブ配信動画を選択します。
ステップ7、三点リーダーをクリックして「Download HD」を選択します。
今回の文章は主にMac・Windows・AndroidやiPhone端末で他人のFacebookライブ配信動画をダウンロードする方法を紹介しました。さらに、プライベートグループからライブ動画をダウンロードしたい方には、そのグループに所在している限り、以上の方法でダウンロードすることができます。

東京都出身。プログラマーとして15年以上勤めています。ビデオ編集について上達しています。今までの積み上げた知識が皆さんに伝えられる文章を書きたくて編集部に入りました。何かの問題があったらコメントしてください。