今回の文章はBrightcoveの動画を効率よくダウンロードできる方法を紹介します。Mac・Windows・スマホでBrightcoveの動画をダウンロードしたい方ならぜひ読んで欲しいです。Brightcoveというオンラインビデオプラットフォームは創作者からの動画コンテンツ管理を簡単にして、特に高性能と何でもカスタマイズできることで世界中の動画主に広く使われてきました。しかし、Brightcoveのダウンロードは簡単ではなく、その方法を検索している人はたくさんいます。今回の文章を読んで、自分のニーズを答える方法を探しましょう。
Brightcoveから動画をダウンロードできる方法は次の5つあります:
 無料ダウンロード macOS 10.11及び以降
無料ダウンロード macOS 10.11及び以降 無料ダウンロード Windows 11/10/8/7
無料ダウンロード Windows 11/10/8/7
システムOS:macOS・Windows
iFunia YouTube DownloaderのようなBrightcove動画ダウンロードソフトでは、Brightcoveで提供されているほとんどの動画を簡単かつ快速的にダウンロードできます。さらに、次のような特徴があります:
 無料ダウンロード macOS 10.11及び以降
無料ダウンロード macOS 10.11及び以降 無料ダウンロード Windows 11/10/8/7
無料ダウンロード Windows 11/10/8/7
ステップ1. ソフトをダウンロードしてインストールします。そして、起動します。
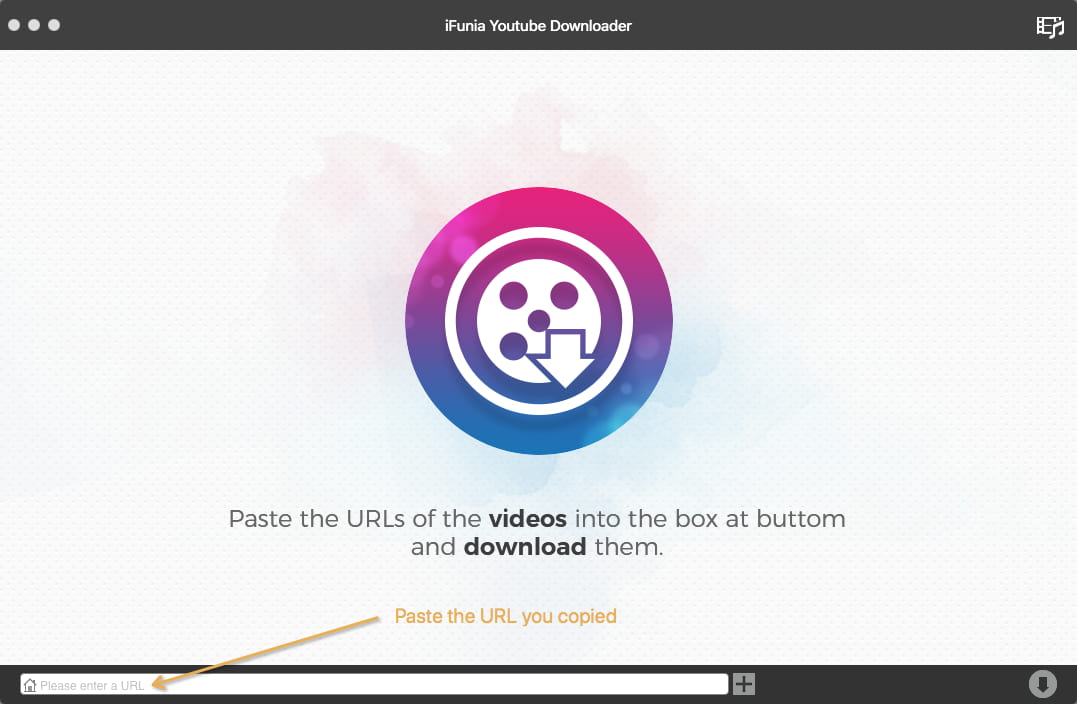
ステップ2. Brightcove動画を含むページを開いて、そのURLをコピーします。ソフトのアドレスバーに貼り付けて、Enterキーをタップします。複数の動画をダウンロードしたいなら、URLを一つ一つコピーしたらいいです。
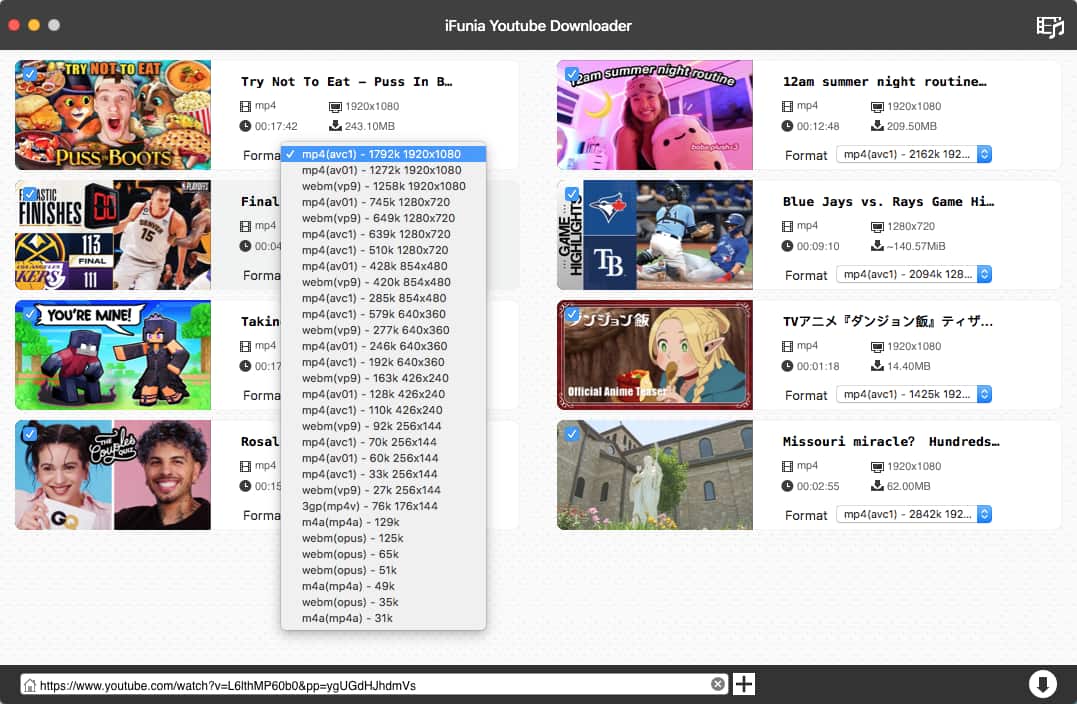
ステップ3. 「Format」の横のドロップダウンメニューをクリックして、ダウンロードフォーマットと画質を設定します。普通は「MP4 – 1920 × 1080」でいいです。では、「⬇」をクリックしましょう。
超簡単でしたよね。
おまけに、たくさんの動画を一括にダウンロードする場合は、次のようにしたらもっと簡単です。スクリーンの上のツールバーで「File」→「Input URLs」を選択し、一行ごとに一つのURLを貼り付けて「OK」をクリックしたらいいです。
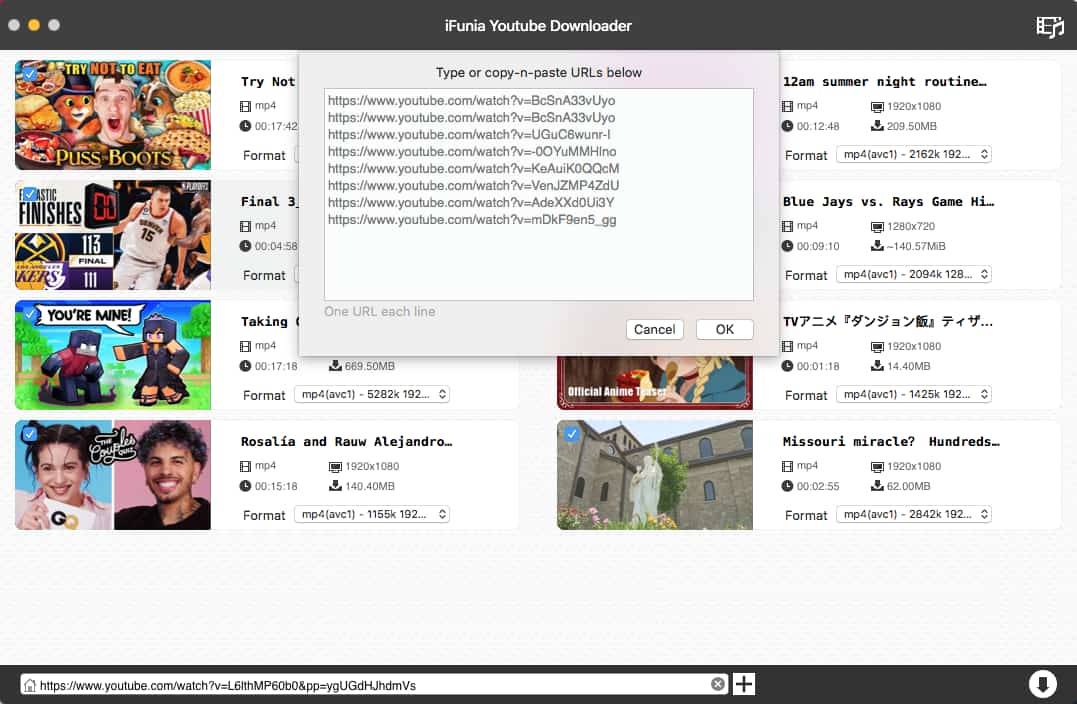
ストリーミングのBrightcove動画をダウンロードする手順も上述と同じです。
BrightcoveにはURLを見つけられない場合、その再生画面に右クリック・Ctrlクリックして、「Player Information」と「About Brightcove」から「Player Information」を選択します。そしたら、ビデオID・Brightcoveプレイヤーバージョンなどは新しいウィンドウで表示されます。
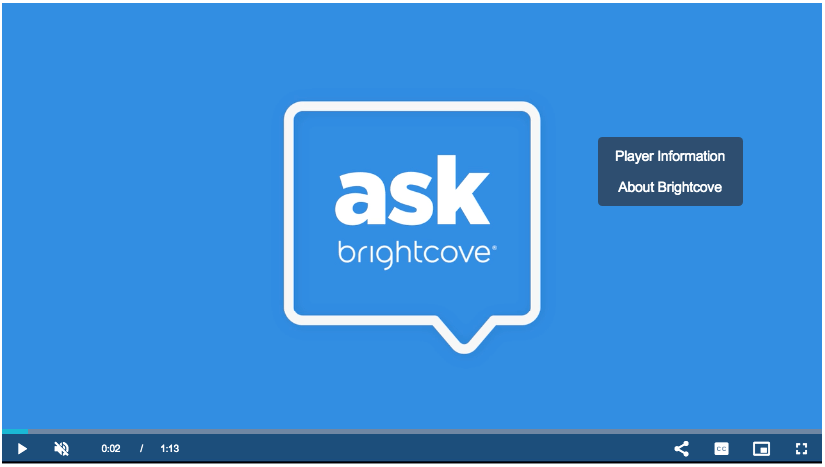
システムOS: Windows, macOS
Chromeを使ってもBrightcove動画をダウンロードできます。その秘訣は「Video Downloader Plus」という拡張機能です。
ステップ1. Chromeウェブストアを開いて、ページ右上の検索ボックスで「Video Downloader Plus」と入力してEnterキーをタップします。
ステップ2. その検索結果から、downloader_plusから提供される「Video Downloader Plus」を見つけ、その横の「Chromeに追加」をクリックします。ポップアップウィンドウで「拡張機能を追加」を選択します。
ステップ3. 追加が完了したら、ツールバーではそのアイコンが表示されます。
ステップ4. Brightcove動画を再生して、拡張機能は自動でダウンロードできるBrightcove動画を探知します。
ステップ5. ステップ3で提起されたアイコンをクリックします。新しいページには画質の違っている動画リストは表示されます。ここで最高の画質を選択して、横の「Start」をクリックしたら、拡張機能はダウンロードする準備をしていきます。
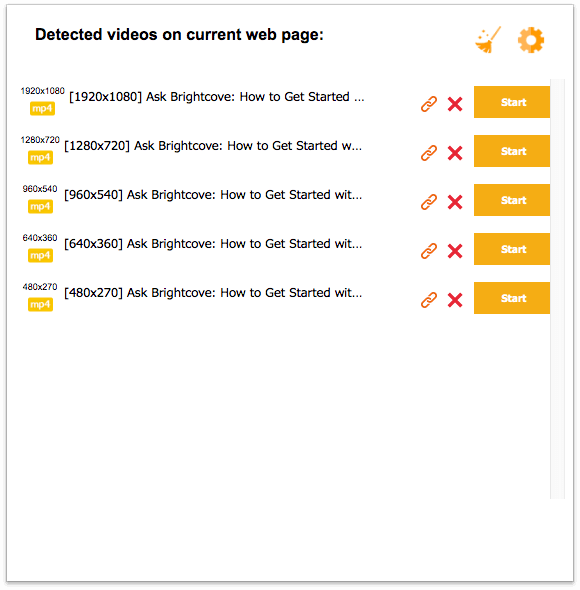
ステップ6. 準備ができたら、「Download」をクリックして動画をダウンロードします。
システムOS: Windows, macOS
Brightcove動画はFirefoxの拡張機能を使ってもダウンロードできます。例えば、「Flash Video Downloader」というビデオダウンロード拡張機能でもBrightcove動画をダウンロードできます。
ステップ1. Firefoxで「https://addons.mozilla.org/en-US/firefox/」を訪問して、右上の「アドオンを見つけよう」に「Flash Video Downloader」と入力して検索します。
ステップ2. 検索結果のDonaldの開発した「Flash Video Downloader」をクリックします。そして、「Firefoxへ追加」をクリックしてから、ポップアップウィンドウで「追加」をクリックします。
こうして、拡張機能はすでにブラウザにつかしました。ツールバーでそのアイコンがあります。
ステップ3. ダウンロードしたいBrightcove動画の再生ページを開いて、動画を再生します。
ステップ4. ツールバーで拡張機能のアイコンをクリックして、新しいメディアページでダウンロード画質を選択します。例えば、720、MP4など。オプションの横の「Convert」のボタンをクリックします。
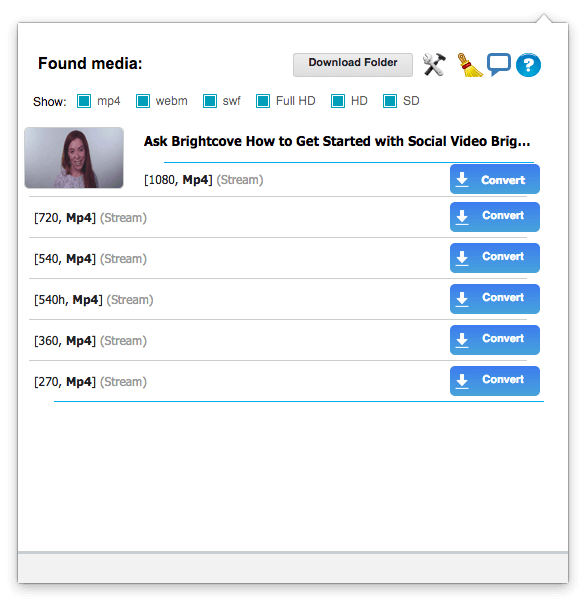
ステップ5. ここで表示された「Download FVD Downloader Module」をクリックします。モジュールをインストールしたら、ブラウザを再起動します。
ステップ6. ステップ3とステップ4を繰り返し行うと、Brightcoveをダウンロードできます。
システムOS: Windows7及び以降
ブラウザの拡張機能をあまり使いたくない方もあるかもしれません。実はダウンロードソフトを使ってもBrightcove動画をダウンロードできます。ここで紹介するInternet Download Manager(通称IDM)はまさにそのBrightcove動画をダウンロードできるダウンロード専門ソフトです。
ステップ1. WindowsにIDMをインストールして、起動します。
ステップ2. Brightcove動画を開いて、再生します。
ステップ3. 動画の上に表示された「Download this video」をクリックします。
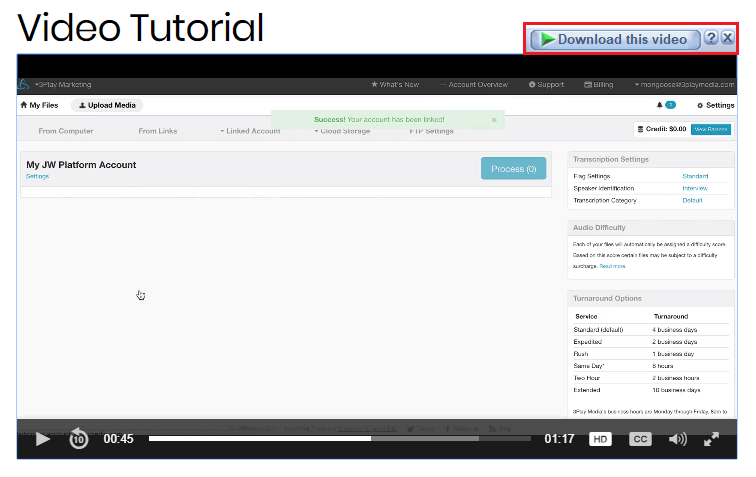
ステップ4. ポップアップされたダイアログで動画の保存先を指定します。
ステップ5. 「Start Download」をクリックすると動画をダウンロードし始めます。
システムOS: Windows、macOS、Androidなど
オンラインでBrightcove動画をダウンロードするツールを探しているなら、ここにはできるいくつかのオンラインサイトを紹介します。このようなオンラインツールでダウンロードするなら、ソフトや拡張機能をインストール必要がなくて、便利ですね。
このサイトはオンライン動画保存サービスを提供する専門サイトです。ソフト版も提供されています。
ステップ1. https://www.savethevideo.com/downloadにアクセスします。
ステップ2. 埋め込みのBrightcove動画のURLをコピーします。
ステップ3. このサイトでBrightcove動画をダウンロードするなら、まずURLを「Enter the video link here」と書いているアドレスバーに貼り付けて、「Download」をクリックします。
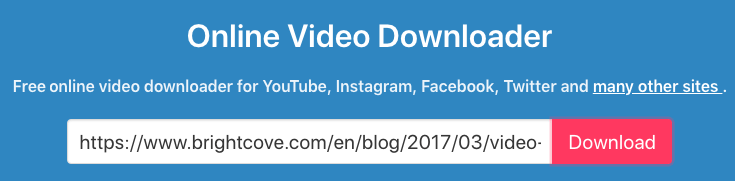
ステップ4. プレイリストページにジャンプしたら、そこのリストされたBrightcove動画ダウンロードリンクからダウンロードしたいリンクの横の「Download」ボタンをクリックします。
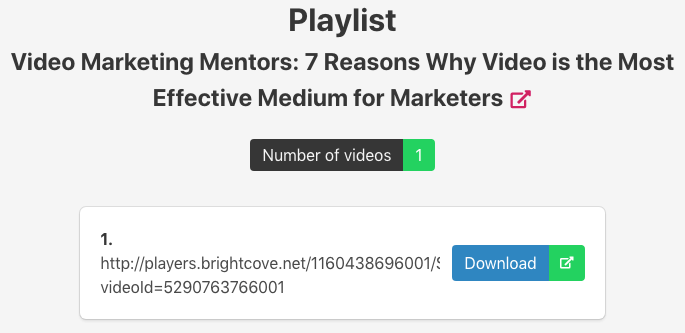
ステップ5. ここでは3つのタブが並べています:Download(ダウンロード)、Convert(変換)とSubtitles/CC(字幕・CC字幕)。「Download」タブで「Download video」をクリックすると、Brightcoveをダウンロードし始めます。
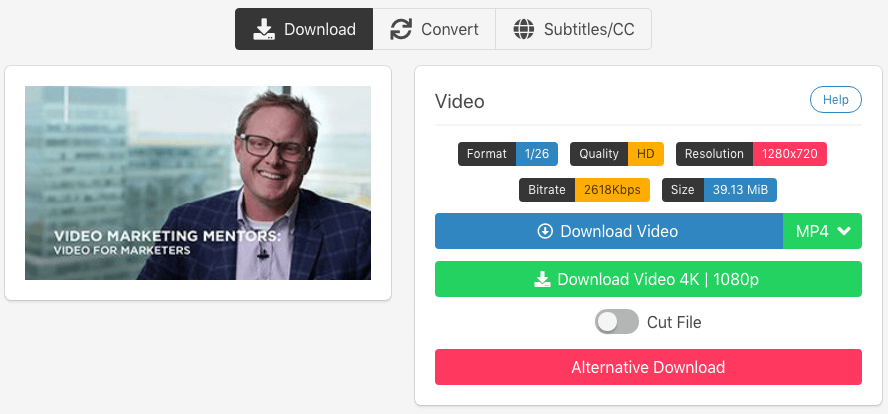
ダウンロード画質を調整したいなら、三角アイコンをクリックして選択したらいいです。
Brightcove動画をダウンロードできるもう一つのオンラインサービスです。
ステップ1. https://catchvideo.net/を訪問します。
ステップ2. ダウンロードする動画のページURLをコピーします。
ステップ3. 「Paste your link or search for a keyword here」と書いているボックスにURLを貼り付け、「Catch」をクリックします。
ステップ4. そのリンクを解析し終わったら、下からダウンロード画質(MP4 – (1280×720)のような項目)を選択します。「Download」を右クリックして、「名前をつけて保存」や「リンク先を保存」のような項目をクリックします。
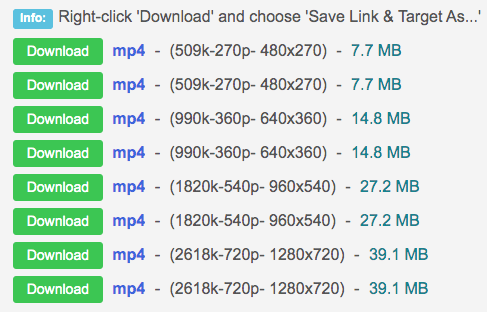
ちなみに、このサイトはタイトル・時間・サムネイルなどの動画情報も提供します。
keepv.idなどほかのオンラインダウンロードサービスも使ってみましたが、これらのサービスを使うとダウンロードがやや難しくなります。
まず、手動でBrightcove動画のURLを手に入れなければなりません。
しかし、ただ再生ページのURLを入力しただけではできません。これらのサービスに対して、再生ページはダウンロードできないリンクです。では次の手順に沿って、Brightcove動画リンクを手動で見つけましょう。
シェア機能を提供するBrightcove動画なら簡単です。まず、プログレスバーか動画の右上にあるシェアアイコンの位置を確認します。
ステップ1. シェアアイコンをクリックします。
ステップ2. そのアイコンのリンク先のコードをコピーして、テキストエディターに貼り付けます。
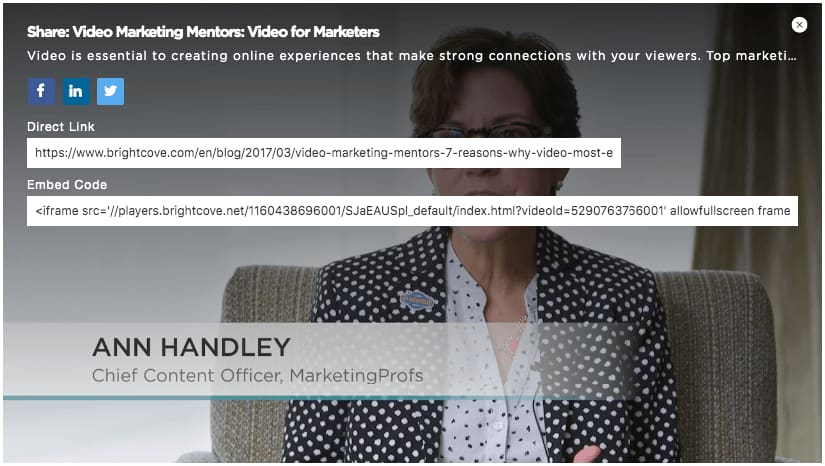
ステップ3. 必要しない部分を削除して、スクリーンショットで示すように最初の位置に「http:」を挿入します。このリンクこそ必要なリンクです。
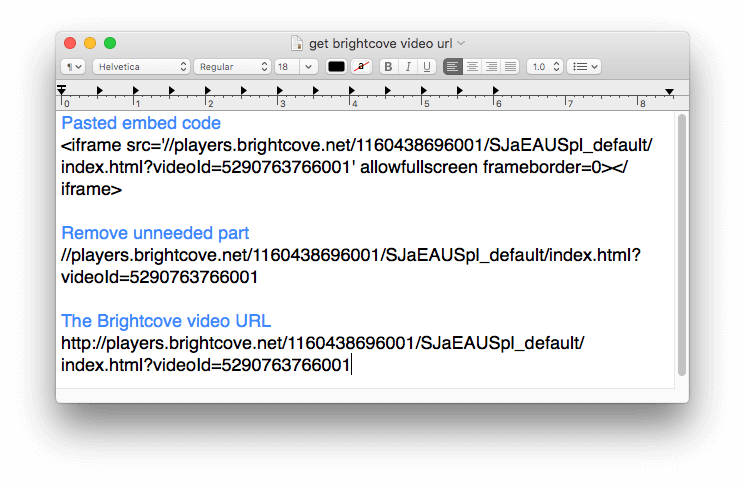
シェア機能のないBrightcove動画だと、ちょっと面倒くさいですが、できる方法もあります。
ステップ1. 右クリックして「Player Information」を選択します。
ステップ2. 「Account ID」、「Player ID」と「Video ID」をそれぞれクリックして、テキストエディタに貼り付けます。
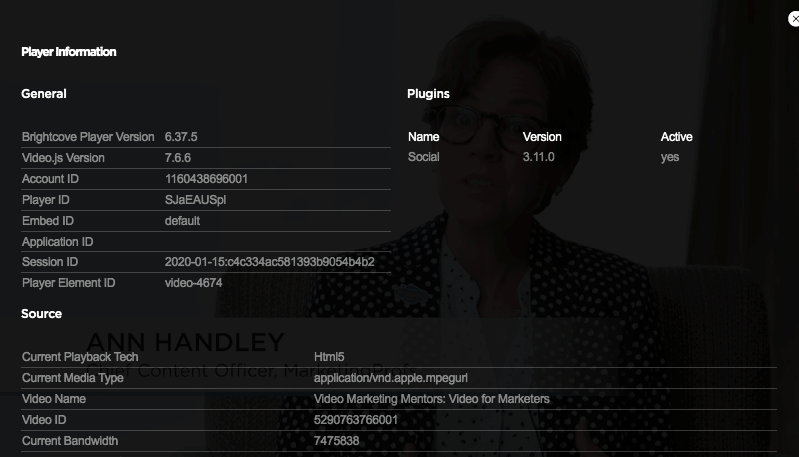
ステップ3. 「http://players.brightcove.net/Account ID/Player ID_default/index.html?videoId=Video ID」のように、「Account ID」、「Player ID」と「Video ID」をそれぞれ先コピーしたものに書き換えます。
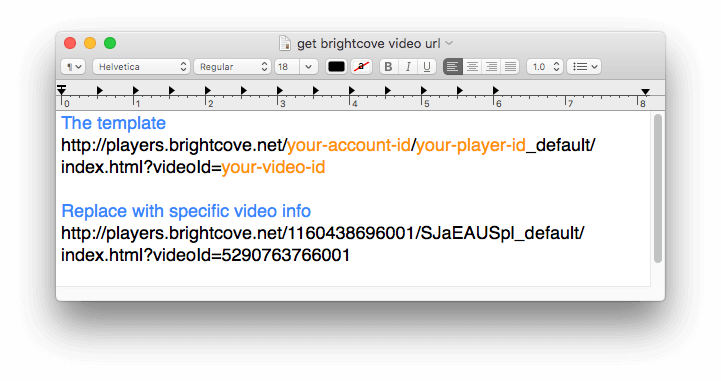
これでBrightcoveをダウンロードできるURLはできました。
ステップ1. https://keepv.id/にアクセスします。
ステップ2. 「Paste video link hit GO」のアドレスバーに貼り付け、「GO」をクリックします。
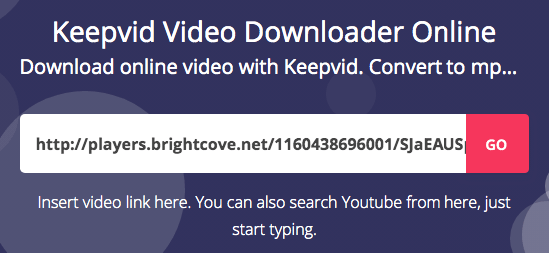
ステップ3. 少し待ったら、ダウンロードボタンは表示されます。お好みの画質の赤い「Download」ボタンに右クリックして、「リンク先を保存」を選択します。
以上のBrightcove動画をダウンロードする方法を使ってはMac・Windows・AndroidなどのデバイスでBrightcove動画を保存できます。その上、他の人気動画共有・SNSサイトの動画もこれらのツールでダウンロードできます。ただし、オンラインツールなら時々のダウンロードに対応できますが、常に複数のオンライン動画を高品質でダウンロードする方はiFunia YouTube Downloaderのような専門的のソフトをおすすめします。何か質問か問題があったら、ぜひコメント欄に書き込んでください。

東京都出身。プログラマーとして15年以上勤めています。ビデオ編集について上達しています。今までの積み上げた知識が皆さんに伝えられる文章を書きたくて編集部に入りました。何かの問題があったらコメントしてください。