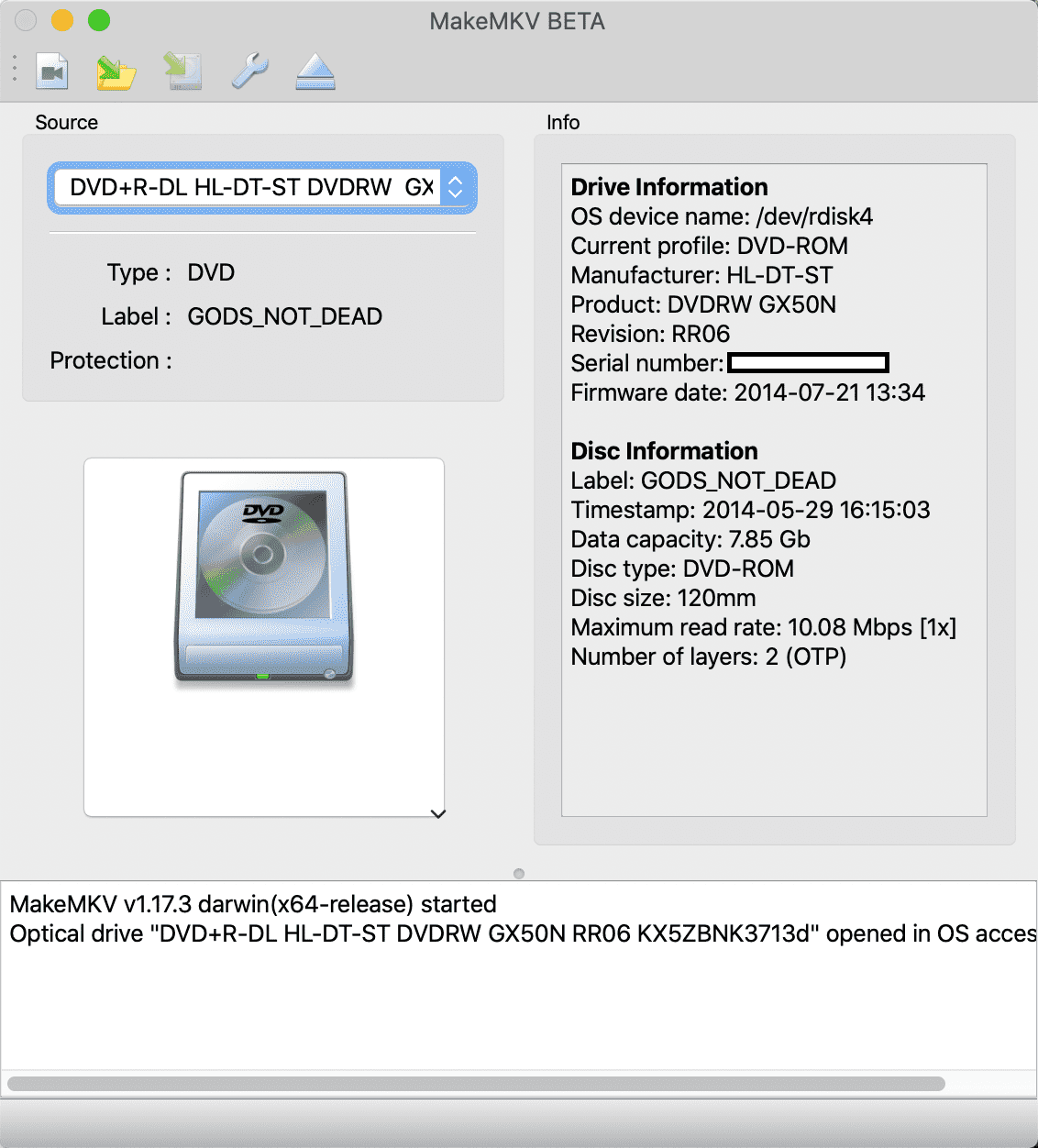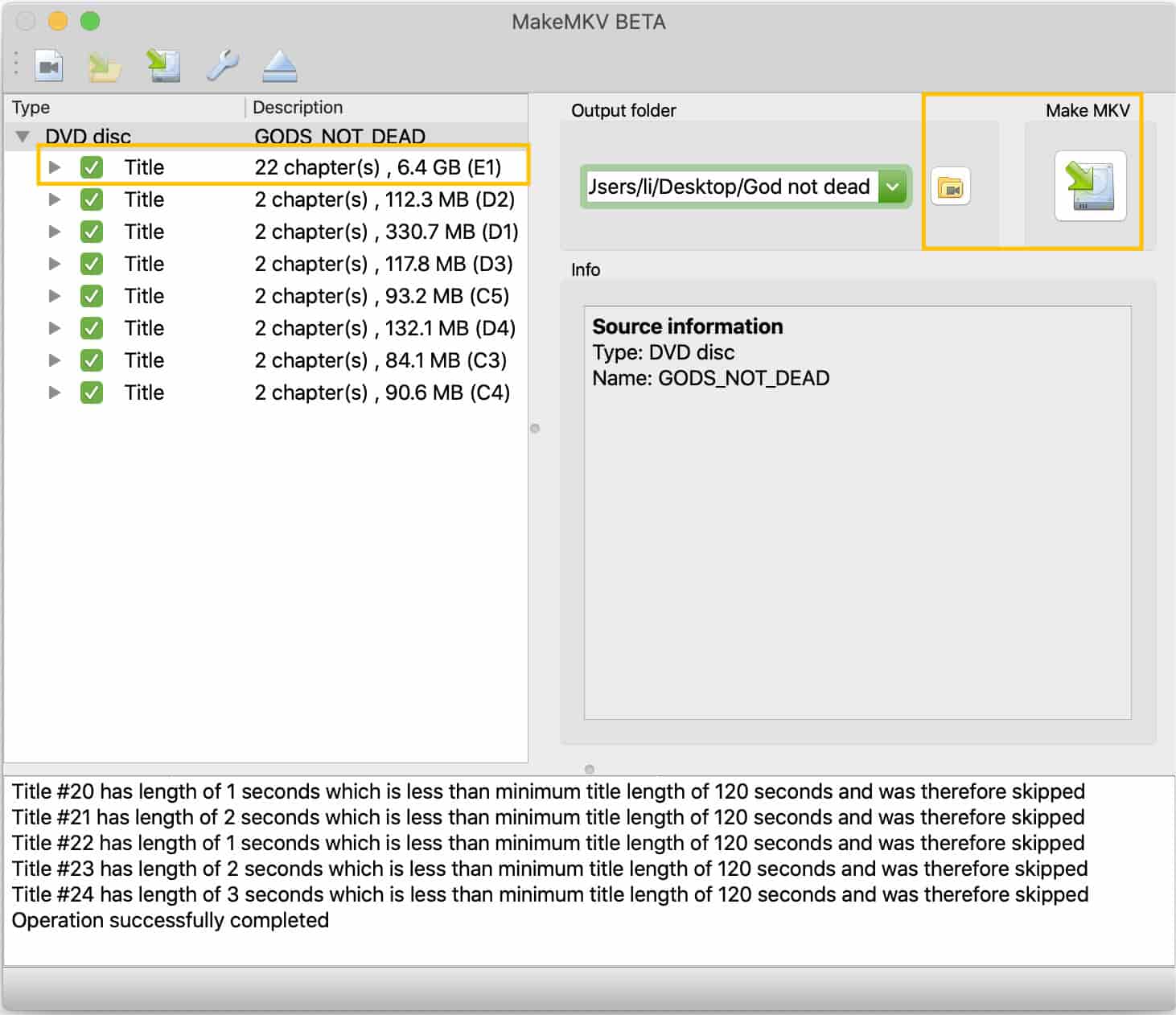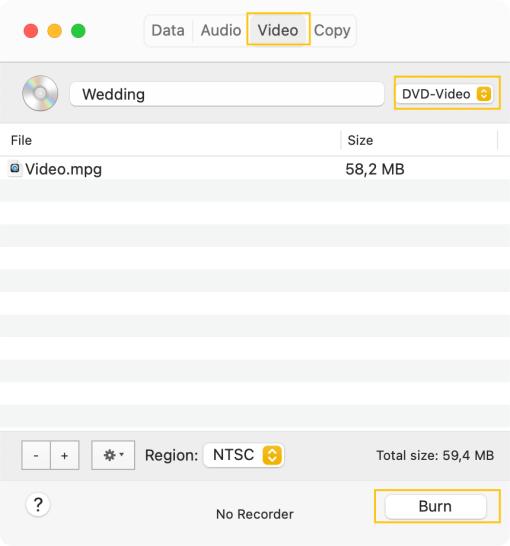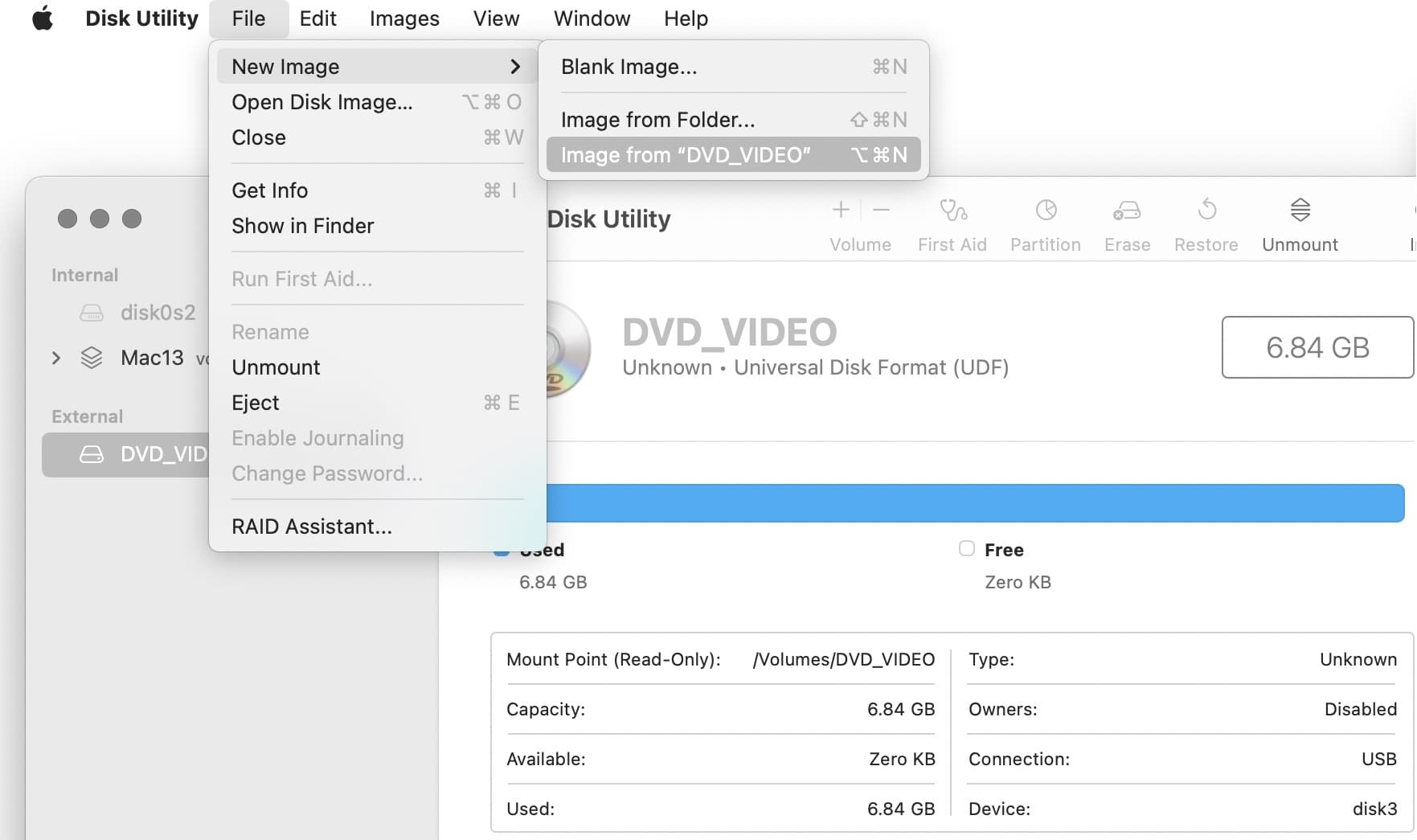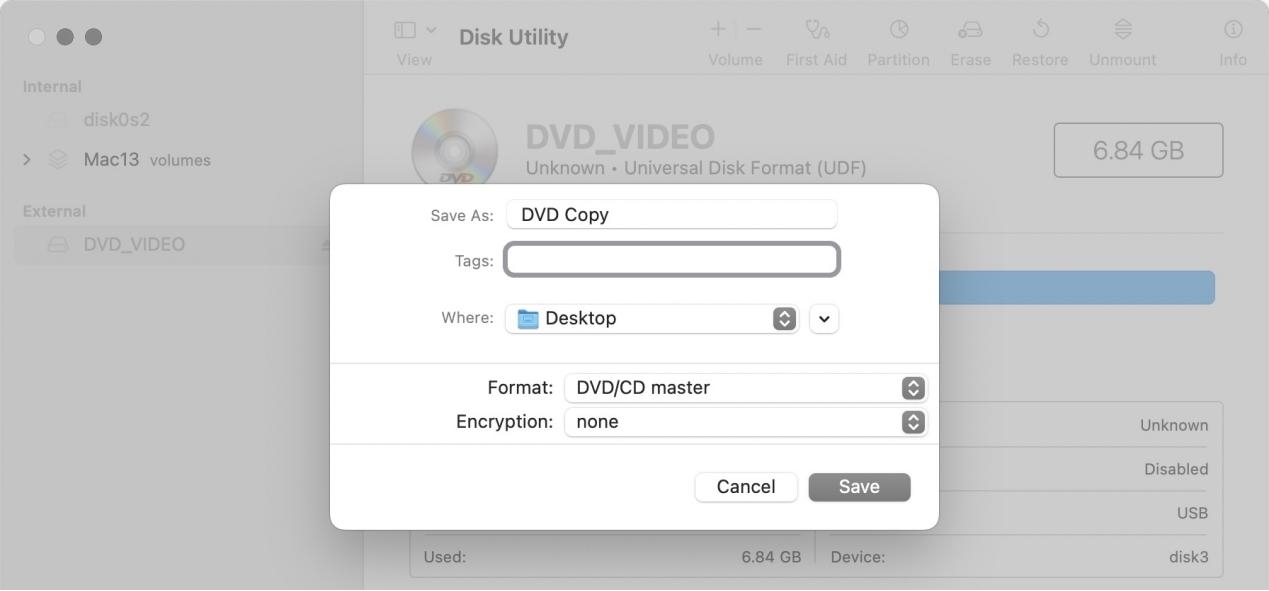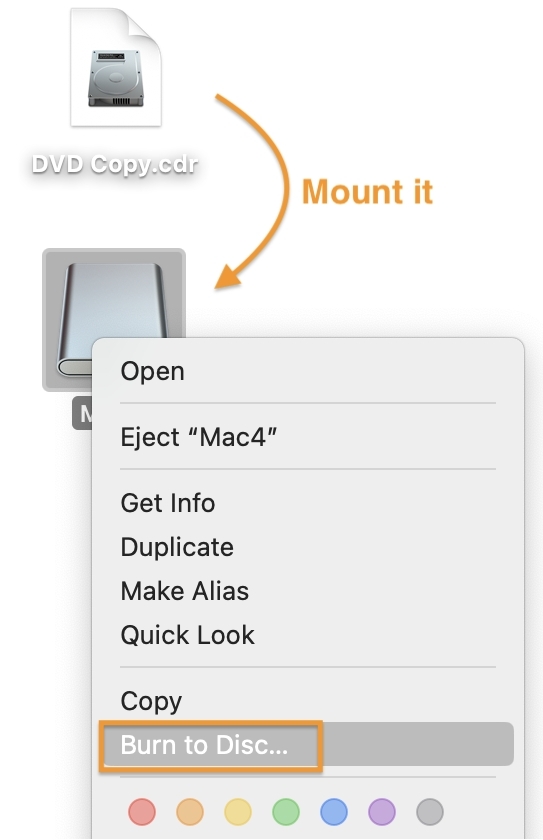お気に入りのDVD動画のコピーを作成したり、家庭用DVDをバックアップしたりすることで、大切な思い出を保存したい方もいるでしょう。MacでDVDをコピーしたい場合、この記事がお役に立つかもしれません。技術的スキルを身につけたかどうかにかかわらず、DVD(コピーガード付きDVDを含む)を順調にコピーできるように、MacでDVDをコピーする手順を案内します。
要注意: 著作権に保護されているDVDをコピー/配布することは法律違反にあたります。個人的保存の目的でのみDVDをコピーしてください。
MacでDVDをコピーする方法を案内する前に、まずDVDをコピーするための準備内容を知っておきましょう。
#1. ご利用のMacにはDVDドライブがありますか?MacBook Pro 2012以降のMacには、DVD/CDドライブが内蔵されていませんので、DVDを読み込み・コピーするために、外付けSuperDriveを購入する必要があります。
#2. 空のDVDディスクを何枚か用意します。DVD-RはDVDプレーヤーと最も互換性があり、そして安いです。元のDVDに応じてDVD-5(4.7GB)またはDVD-9(8.5GB)ディスクを選択してください。
#3. コピーしたいディスクは自家製ですか?それとも著作権に保護されていますか?コマーシャルDVDはコピーガード付きですので、購入したDVDをコピーするには、コピーガード解除機能を持っている第三者のDVDコピーソフトが必要です。暗号化されていない家庭用DVDは、「ディスクユーティリティ」という標準アプリで簡単にコピーできます。
iFunia DVD Copy(Mac対応)は専門的なDVDコピーソフトで、いかなるDVDをMac上のDVDかディスクにコピーすることに力を入れています。CSS、リージョンコード、Sony ARccOS、UOPsなどの保護を避けられ、完璧にコマーシャルDVDの映画やテレビ番組をクローンできます。このDVDコピーソフトを利用すると、DVDの全ての内容をコピーしたり、カスタムモードでDVDのある部分を保存したりできます。自分が作成したDVDをコピーしたい場合も、購入したDVDをコピーしたい場合も、iFunia DVD Copyが1番の選択です。
ステップ1. Mac用のiFunia DVD Copyをダウンロードし、インストールします。
ステップ2. コピーしたいDVDをDVDドライブに挿入します。
ステップ3. ソフトを開き、左上隅にある ボタンをクリックしてDVDを追加するか、もしくはDVDをインターフェースまでドラッグ&ドロップします。
ボタンをクリックしてDVDを追加するか、もしくはDVDをインターフェースまでドラッグ&ドロップします。
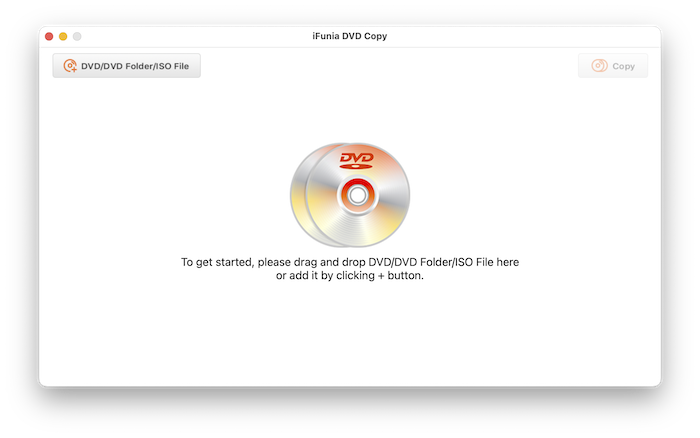
ステップ4. DVDコピーモードを選択します。
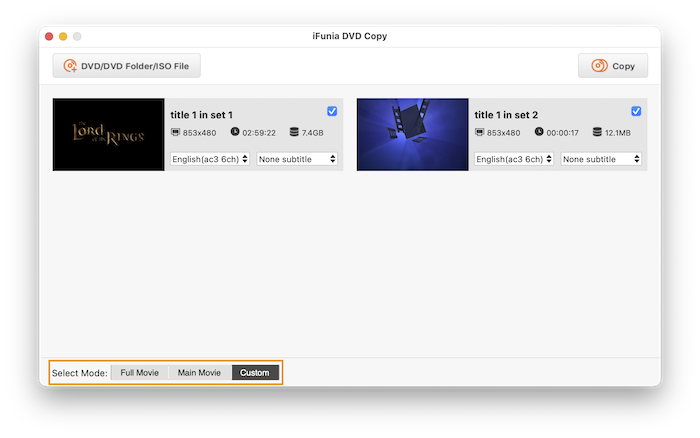
ステップ5. 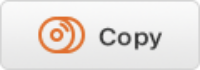 ボタンをクリックして新しいウィンドウを開きます。コピーしたファイルをコンピュータまで保存するために、「Save as DVD Folder」または「Save as ISO」を選択し、それから「Copy」をクリックします。(ご利用のMacが2つのDVDディスクと接続した場合、「Copy to Disc」をクリックしてDVDをもう1つのディスクに直接コピーしてください。)
ボタンをクリックして新しいウィンドウを開きます。コピーしたファイルをコンピュータまで保存するために、「Save as DVD Folder」または「Save as ISO」を選択し、それから「Copy」をクリックします。(ご利用のMacが2つのDVDディスクと接続した場合、「Copy to Disc」をクリックしてDVDをもう1つのディスクに直接コピーしてください。)
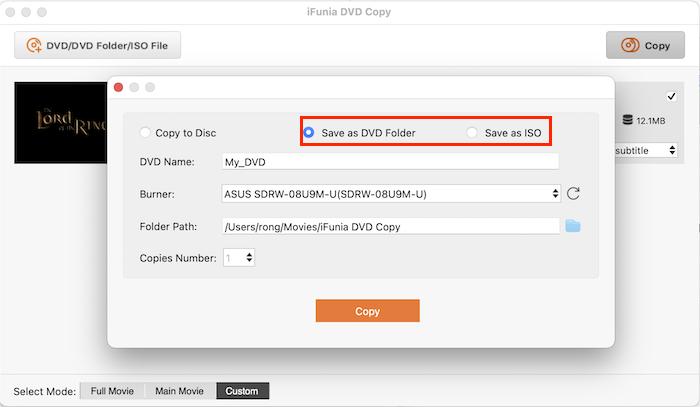
ステップ6. コピーが完了したら、オリジナルのDVDディスクを取り出し、空のDVDを挿入します。
ステップ7. iFunia DVD Copyを再起動し、コピーしたDVDフォルダかISOファイルをソフトまで追加し、それから「Copy to Disc」を選びます。最後、再度「Copy」をクリックして新しいDVDコピーを作成します。
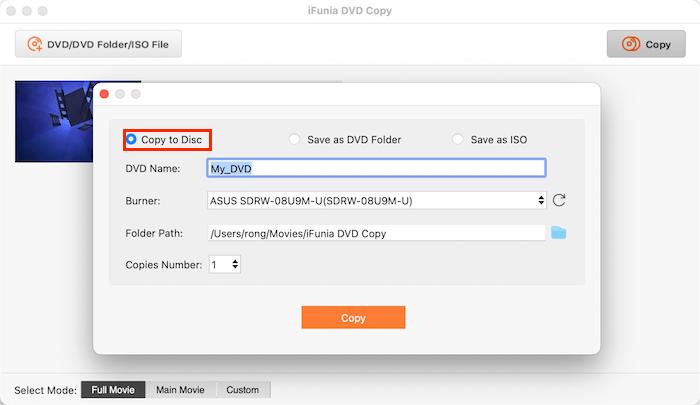
ヒント:複数のDVDコピーを作成したい場合、「Copies Number」ドロップダウンリストから数字を選択してください。コピーが完了すると、続行を促すメッセージが表示されます。
DVDリッピングソフトとDVD書き込みソフトを組み合わせて利用するのはMacで暗号化されたDVDをコピーするもう1つの方法です。MakeMKVは無料のクロスプラットフォームのDVDリッピングソフトで、DVDをMKVファイル(マルチトラックのMKVを含む)として保存できます。BurnはMac用の無料ディスク書き込みソフトで、DVDビデオを含むあらゆるファイルをDVDに書き込むことができます。
ところが、この方法では、DVDメニューをキャプチャー・コピーできません。DVDファイル構造全体をコピーしたい場合、方法1で暗号化されていないDVDかISOファイルを作成してください。
ヒント:Burnはコピーモードがありますが、暗号化されていないDVDしかコピーできません。それを使って家庭用ディスクをコピーできます。「Copy」タブに移動してDVDをISOファイルに保存してから、それを空のDVDにリッピングすればOKです。
コピーガード付いていないDVDだけに対応します
ディスクユーティリティはMacの標準アプリで、ディスクを管理し、ディスクに関する問題を解決するために開発されました。macOS 10.11からはディスクリッピング機能が削除されましたが、ディスクユーティリティが暗号化されていないDVDからディスクイメージのコピーを作成できます。それから、Finderを使ってイメージファイルをもう一枚のDVDに焼くことができます。そうすれば、第三者のソフト不要でDVDの内容と構造全体をコピーできます。
注意:OS X 10.11 El Capitan以前の古いMacバージョンを動作している場合、依然としてディスクユーティリティの書き込み機能を利用できます。ディスクユーティリティを再起動し、「イメージ」 > 「書き込む」を選択すれば結構です。
MacでDVDをコピーする1番の方法はどの方法でしょうか?下記は各方法の特徴を比較するグラフです。ご自分に適する方法を選択しましょう。
| iFunia DVD Copy | MakeMKV+Burn | ディスクユーティリティ | |
|---|---|---|---|
| 対応しているバージョン | macOS 10.11+; Windows | macOS 10.9+ | 全てのMacバージョン |
| 難しさ | 簡単で分かりやすい | 少し複雑 | 簡単 |
| コピーガードを回避 | ◯ | × | × |
| 1:1のDVDコピー | ◯ | ◯ | ◯ |
| DVDを部分的にコピー | ◯ | ◯ | × |
| DVDをディスクイメージにコピー | ◯ | × | ◯ |
| DVDをDVDフォルダにコピー | ◯ | × | × |
| DVD動画を再生 | ◯ | × | × |
DVDをMacハードディスクにコピーしたい場合、DVDをリッピングし、それをデジタル化したほうが最善です。
暗号化されていない家庭用DVDをコピーするには、DVDを右クリックし、リストから「コピー」を選択すれば結構です。その後、MacがDVDをVIDEO_TSとAUDIO_TSフォルダを含んだDVDフォルダにコピーし、それをデスクトップまで保存します。
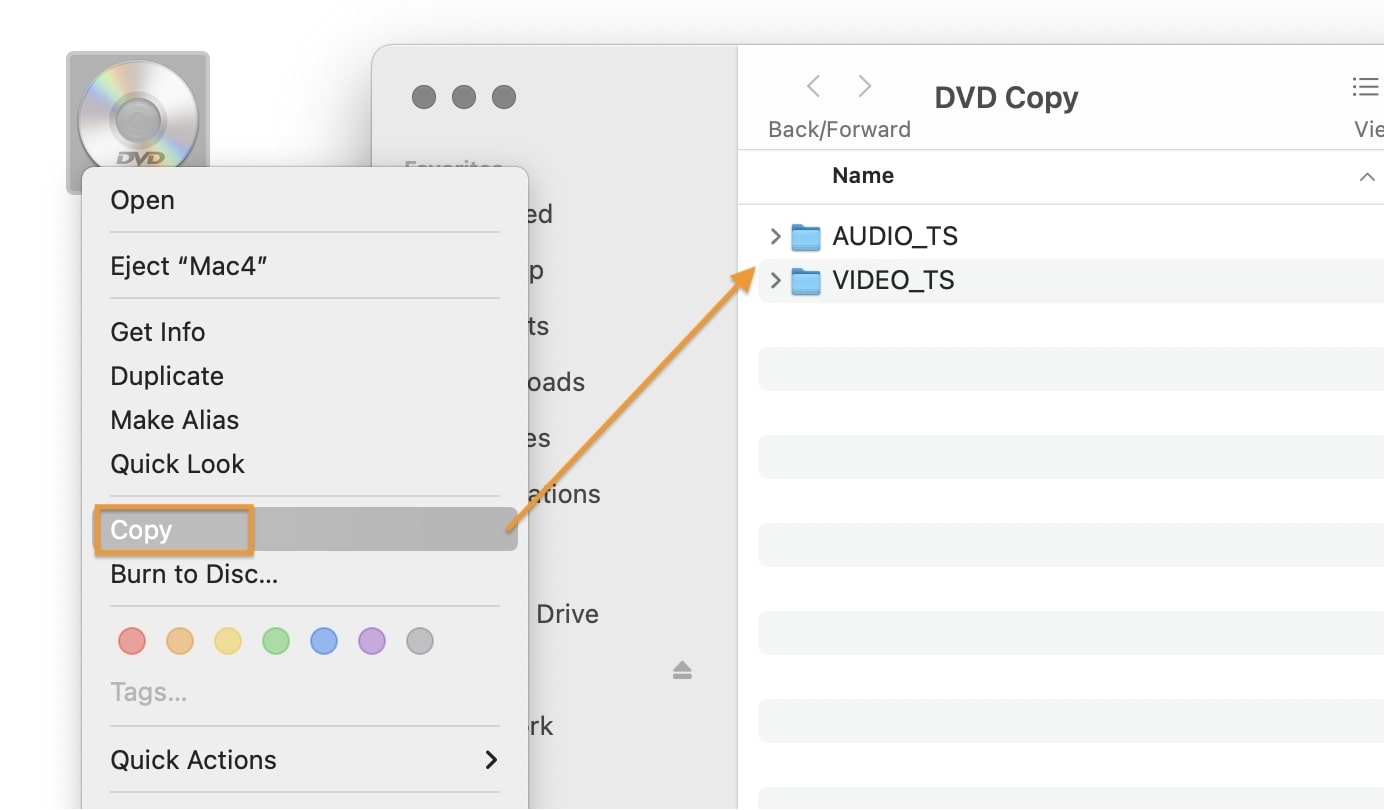
コピーしたDVD動画を再生するには、MacでDVDプレーヤーアプリを開き、「ファイル」 > 「DVDメディアを開く」を選択し、その動画を含むVIDEO_TSフォルダを見つけて「開く」をクリックする必要があります。しかし、コピーしたDVDフォルダは普通のメディアプレーヤー(例えばQuicktime Player)で再生できません。DVDを一般的なフォーマットにリッピングしたい場合、HandBrakeを使ってDVDを読み込み、そしてDVDをMP4ファイルに改めてエンコードしてください。
コピーガード付きのDVDをハードドライブ、USBなどにコピーするには、MacでDVDをリッピング・変換できる第三者のソフトが必要です。MakeMKV Betaは無料ですが、DVDをMKVファイルにリッピングするしかできません。MKVファイルはサイズが大きく、たくさんの動画プレーヤーと互換性がありませんので、iFunia DVD Ripperがおすすめです。DVDをリッピングし、MP4、MOV、MKV、AVI、MP3などの一般的フォーマットにデジタル化できます。
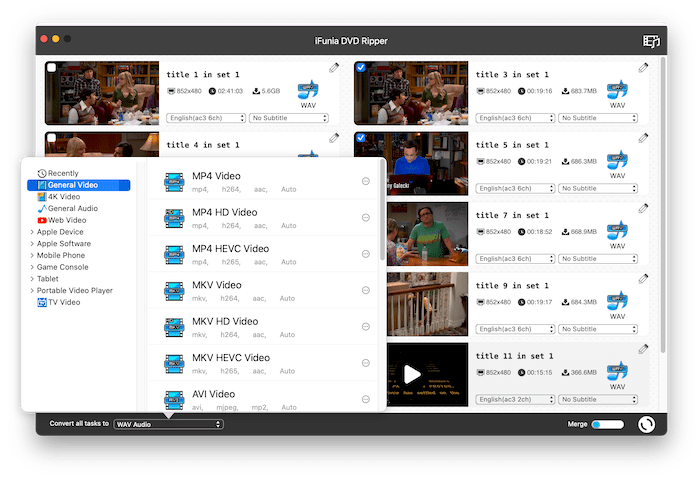
このDVDリッピングツールを利用すると、動画のパラメータを調整することでDVD動画のサイズを圧縮したり、お気に入りのオーディオトラックと字幕を選択したり、必要に応じてDVDのタイトルを編集・結合したりすることができます。
以上の方法を手順通りに使用すると、大切なDVDを手軽にコピー・バックアップできます。DVDのタイプやご自分の目的に応じて物理的コピーかデジタルコピーを作成しましょう。頻繁にDVDをコピーする必要のあるMacユーザーの場合、iFunia DVD Copyが1番の選択だと思います。

東京都出身。プログラマーとして15年以上勤めています。ビデオ編集について上達しています。今までの積み上げた知識が皆さんに伝えられる文章を書きたくて編集部に入りました。何かの問題があったらコメントしてください。
 無料ダウンロード macOS 10.11とそれ以降
無料ダウンロード macOS 10.11とそれ以降 無料ダウンロード Windows 11/10/8/7
無料ダウンロード Windows 11/10/8/7