VOB (Video Object) is a container format used for storing DVD video media, and it can be encrypted if it's from a commercial DVD-Video disc. If you want to play VOB files on devices or players that do not support this format, converting VOB to highly compatible MP4 is a good option. In this article, we’ll show you the four best methods to convert VOB to MP4 on both Windows and Mac.
When you open a DVD folder, you can see that all the contents are stored in the VIDEO_TS folder, including VOB, IFO and BUP files. Before we dive into how to convert VOB to MP4, you may want to know what these files are and how they can affect the conversion.
A VOB file can contain 1 video stream and multiple audio and subtitle streams, as well as screen data for DVD menus and buttons. A VOB file is no larger than 1 GB for compatibility with various operating systems. So usually several VOB files (mainly VTS files) make the whole movie, and It's recommended to choose a VOB to MP4 converter that can combine multiple files into a single .mp4 file.
IFO (Information) files contain all the control information a DVD player needs to know to play the video properly, such as where a chapter starts and where the subtitles locate.
BUP (Backup) files are exact copies of IFO files in case of reading errors. Video players won’t allow DVD navigation if IFO and BUP files are missing. If you want to keep the chapter information, do not convert the individual VOB files, convert the folder instead using converter software such as iFunia DVD Ripper and HandBrake in this article.
As mentioned above, there are usually multiple VOB files to make a contiguous DVD movie, so it’s often recommended to use a VOB to MP4 converter software that provides batch conversion and merge option. iFunia DVD Ripper is a professional software designed to convert DVD files, e.g. VOB, to all popular formats including MP4.
Step 1. Download and install iFunia DVD Ripper on your computer, open it.
 Free Download Windows 11/10/8/7
Free Download Windows 11/10/8/7  Free Download macOS 10.11 or later
Free Download macOS 10.11 or later
Step 2. Drag the DVD folder containing VOB files to the program interface. If the VOB files are on a DVD disc you inserted, just load the DVD.
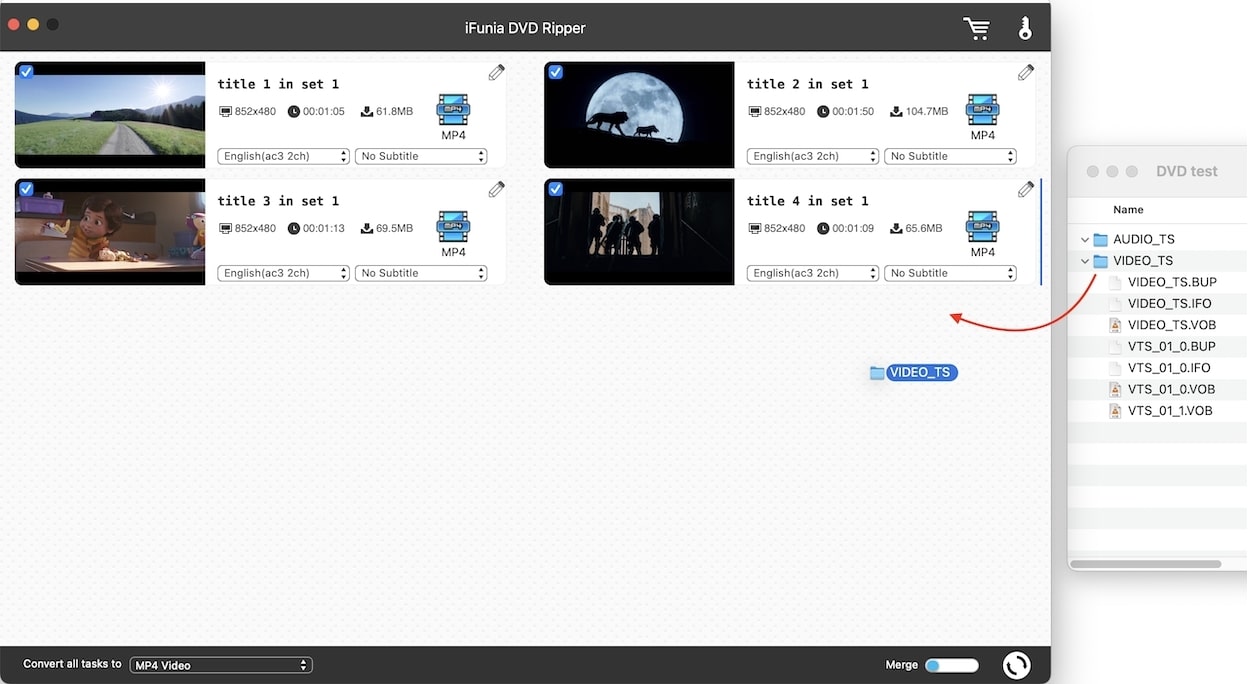
Step 3. Set MP4 as the output format by clicking "Convert all tasks to" list and selecting "MP4 Video". Advanced users can click the more icon  that sits to the right of the format and customize video/audio settings such as codecs, resolution, quality and more.
that sits to the right of the format and customize video/audio settings such as codecs, resolution, quality and more.
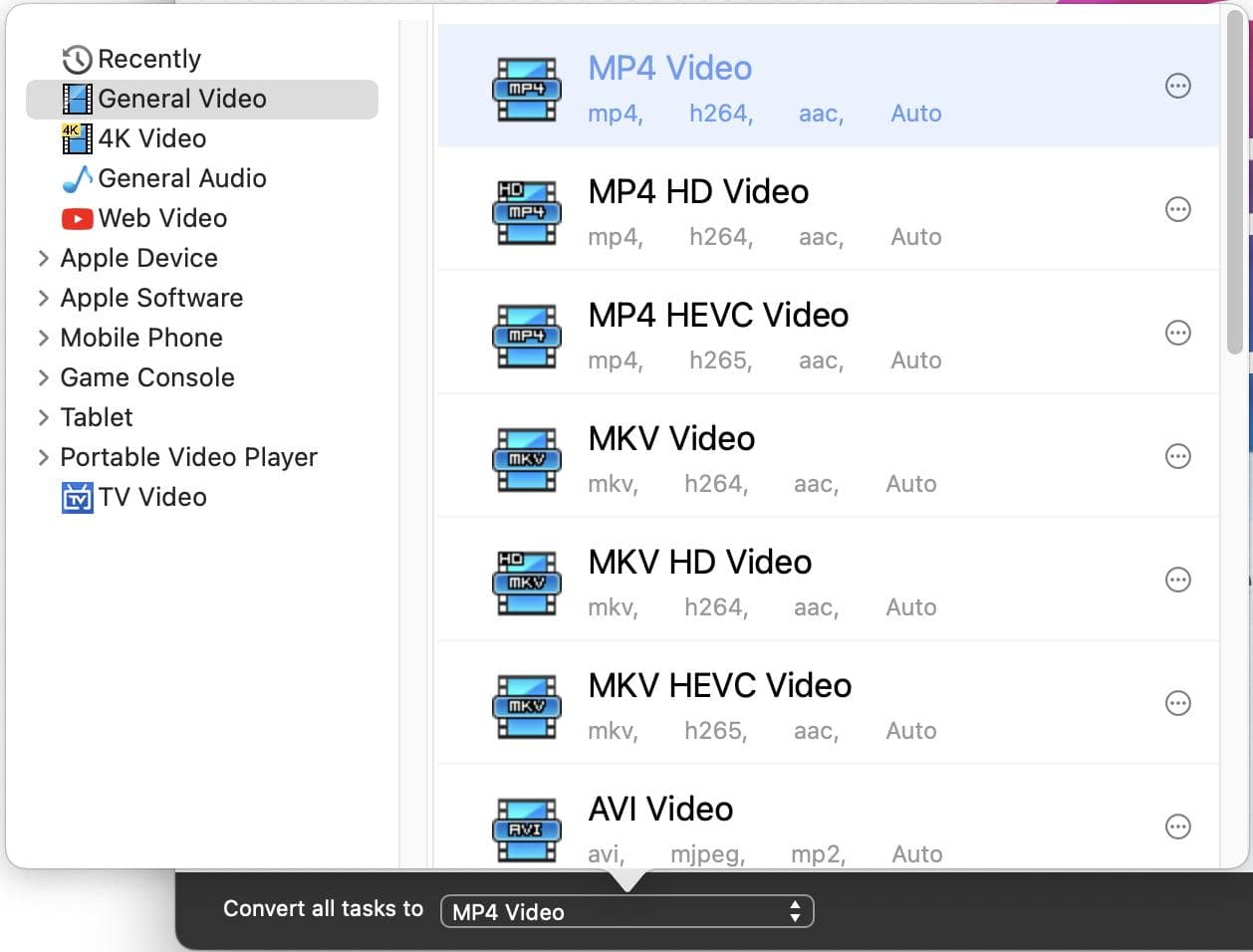
Step 4. If necessary, select the subtitles and audio tracks you want to embed into the video, and click edit icon ![]() to edit the VOB clip.
to edit the VOB clip.
Step 5. Finally, click the Convert button in the bottom right corner of the interface to start the converting VOB files to MP4. Toddle the slider to enable "Merge" if you want to convert multiple VOB files into a single MP4 file.
HandBrake is a popular open source transcoder that supports VOB to MP4 conversion. It’s probably the best free VOB to MP4 converter, allowing you to convert both individual VOB files and DVD folders. However, it can't convert encrypted VOB files unless a decryption tool "libdvdcss" is used. Windows users can install libdvdcss into HandBrake by downloading the libdvdcss-2.dll to HandBrake installation folder. Mac users should be able to use libdvdcss included in VLC media player automatically.
Step 1. If you haven't installed HandBrake yet, click here and download it.
Step 2. Launch HandBrake and import your VOB file(s) or folder as the source.
Step 3. Select MP4 from the "Format" drop-down menu.
Step 4. Adjust other settings under different tabs, such as video encoder, audio preferences and subtitle language if desired.
Step 5. Click the "Browse" button to choose a destination folder for the output file.
Step 6. Click the "Start Encode" button on the top to begin the conversion process.
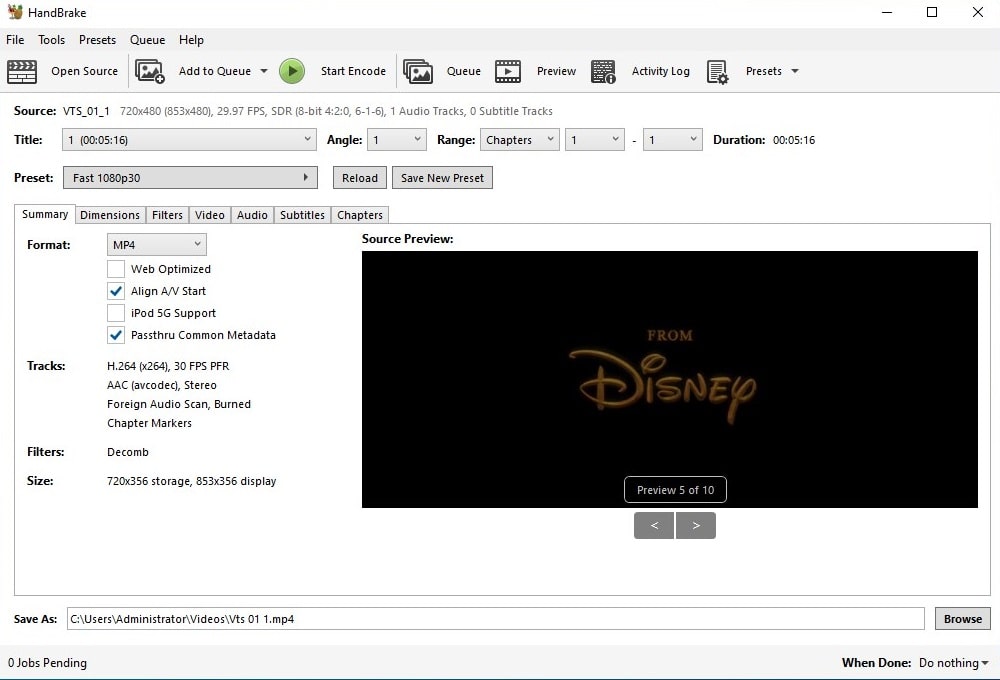
Batch process tip: If you import a folder with multiple VOB files to HandBrake, select different files from the "Title" drop-down list and click “Add to Queue”, or choose "Add All" from the sub menu after configuring the automatic file naming options in Tools menu > Preferences > Output Files. Then click "Start Queue" to convert all VOB files to MP4.
FFmpeg is a popular command-line tool for video and audio file processing capable of converting unencrypted VOB to MP4, but it can’t handle a folder with VOB files like above two converters.
Step 1. Install FFmpeg on your computer.
Step 2. Open Command Prompt (Windows) or Terminal (Mac), use the "cd" command to navigate to the directory where FFmpeg is located. For example, if FFmpeg is extracted to the downloads folder, enter the command cd downloads and press Enter.
Step 3. Type the following command to convert VOB to MP4 and decrease the file size:
Replace "input.vob" with the path and filename of your VOB file.
Step 4. Press Enter to execute the command. The progress will be displayed in the window.

Step 5. After the conversion is completed, you can find the converted MP4 file in the same location of FFmpeg or the specified folder.
Pro tip: It’s easy to merge multiple VOB files using FFmpeg, so you can convert the whole movie into a single MP4 file for a smooth viewing experience. Here’s the command:
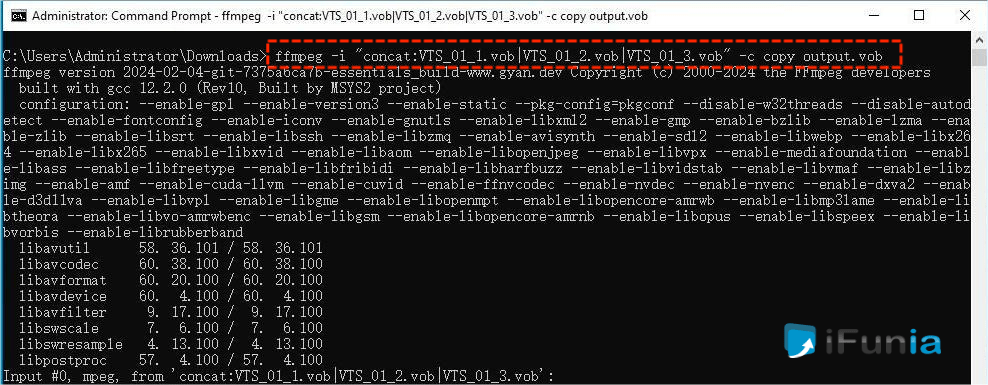
Then you can continue to convert the output VOB file to MP4.
Online file converters allow users to convert unprotected VOB to MP4 without installing any program, but also compromise efficiency and security. Most online converters limit the file size and it can take a long time just to upload the VOB file. Below are two online services that I have had relatively good experience with, you can use both to compensate for the limitations.
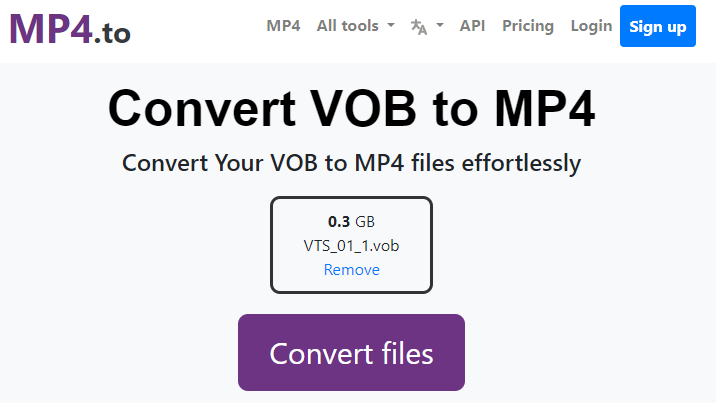
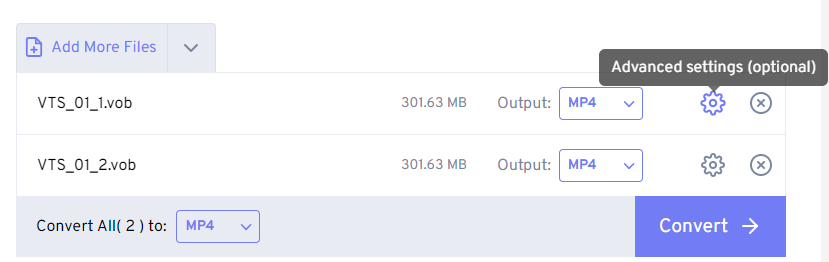
Yes, but better not since it often cause errors. VLC media player is a powerful video player with converter feature, and is often mentioned when it comes to converting VOB to MP4. However, VLC is definitely not an ideal VOB to MP4 converter. Here are some reasons why:
VLC is a good VOB player, but not suitable for VOB conversion. Freeware HandBrake and iFunia DVD Ripper offer much better output quality and flexibility.
Related resource: How to rip DVD with VLC
Converting VOB to MP4 format will allow you to play DVD media on various devices and platforms, and also reduce the file size by 90% without compromising the video quality. Which tool to use depends on your own needs, just try these converters now and get the job done easily. And if you need to convert encrypted VOB files, it's best to use iFunia DVD Ripper, which can remove various restrictions.
 Free Download Windows 11/10/8/7
Free Download Windows 11/10/8/7  Free Download macOS 10.11 or later
Free Download macOS 10.11 or later
If you have any other questions, just let us know in the comments section below.
https://en.wikipedia.org/wiki/VOB

Cheryl has been writing tutorials, reviews, and how-to articles on consumer apps since 2016. She specializes in multimedia products and is always testing on Mac, PC, and various devices.