FLAC (Free Lossless Audio Codec) and ALAC (Apple Lossless Audio Codec) are both popular lossless audio formats that offer CD-quality sound and good compression. However, FLAC is not compatible with Apple Music/iTunes. So you may need to convert FLAC to ALAC to sync your lossless music collection via Apple software or devices. This article will show you 4 simple ways to convert FLAC to ALAC in seconds, no complex tools or technical skills required.
*Before we dive into the tutorial, please note that M4A is the file container for ALAC codec compression, so converting FLAC to ALAC will produce a .m4a file.
iFunia Video Converter is a dedicated video and audio converter application for Windows & Mac that is able to convert between hundreds of codecs and formats, including FLAC, ALAC, AAC, WAV, AIFF, OGG, MP3 and more. It lets you convert unlimited FLAC files to ALAC simultaneously with a few clicks and merge multiple files into one if needed.
Besides, this versatile media converter can also rip DVD and CD to any digital format you like, and download music and video from websites such as SoundCloud, YouTube, Bandcamp for offline listening. It’s a best option for converting FLAC to ALAC if you prefer a simple and multifunctional media converter.
Step 1. Download and install iFunia Video Converter, then open it.
 Free Download Windows 11/10/8/7
Free Download Windows 11/10/8/7  Free Download macOS 10.11 or later
Free Download macOS 10.11 or later
Step 2. On Windows, click  in the upper right corner and choose "Add Files"; or click File > Add File(s) on Mac to import your FLAC audio file to the app. Alternatively you can simple drag and drop them into the main interface.
in the upper right corner and choose "Add Files"; or click File > Add File(s) on Mac to import your FLAC audio file to the app. Alternatively you can simple drag and drop them into the main interface.
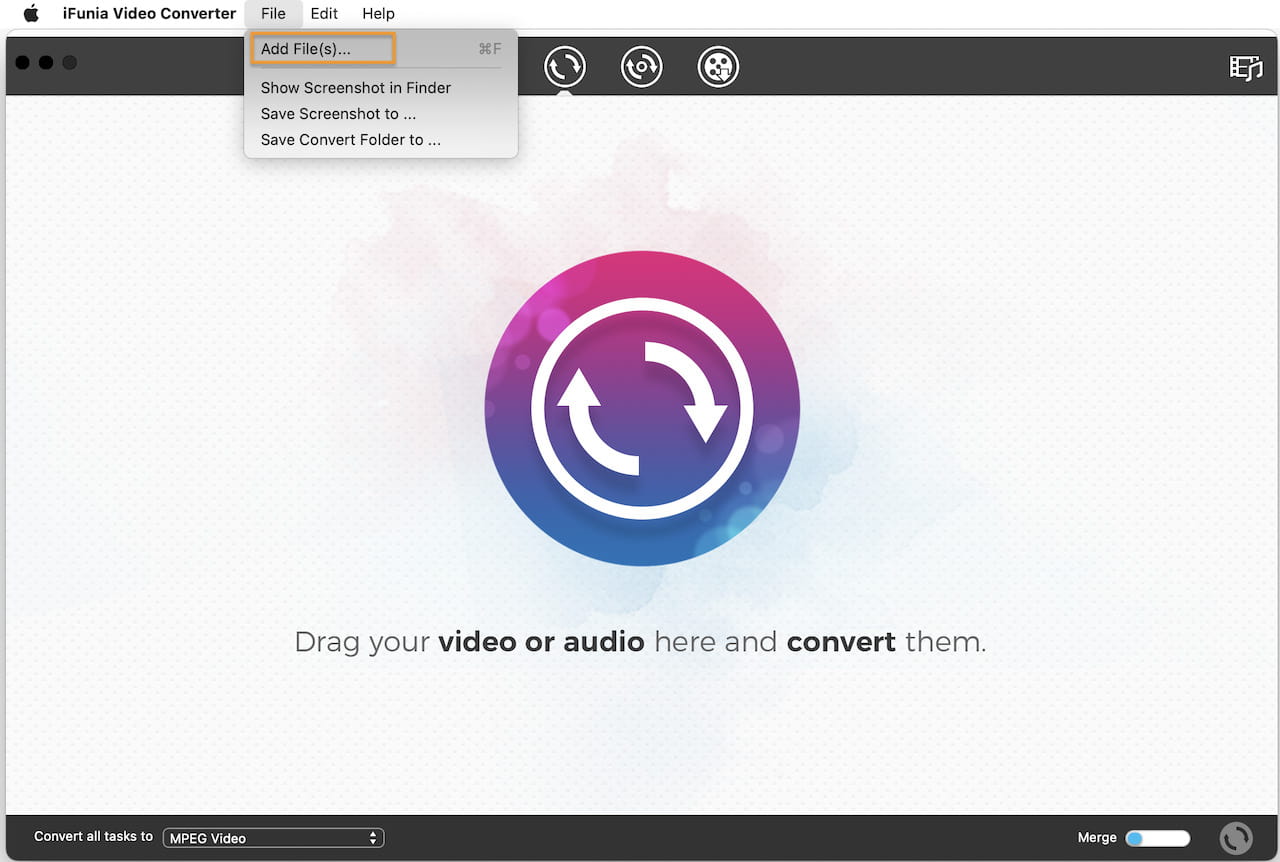
Step 3. Click “Convert all tasks to” at the bottom, and select “Apple Software” on the left side and then choose “M4A Audio” as the output format.
Step 4. Click the  icon after the M4A Audio to adjust the audio codec, change Codec from AAC to ALAC, and click OK.
icon after the M4A Audio to adjust the audio codec, change Codec from AAC to ALAC, and click OK.

Step 5. Click the Convert ![]() button at the bottom right corner to start converting FLAC to ALAC on your computer.
button at the bottom right corner to start converting FLAC to ALAC on your computer.

Tips:
XLD stands for X Lossless Decoder, a tool for Mac OS designed to transcode lossless audio files. It supports FLAC, Apple Lossless (ALAC), APE, AIFF, WAV and lossy formats such as AAC and MP3. It lets you preserve the FLAC metadata or edit it yourself. It’s quite easy to use but it doesn’t have a graphical user interface, which can be confusing at first.
Step 1. Get XLD from Sourceforge and run it. XLD is unverified by Apple, so to open it, you need to find it in the Finder, then right-click on it and select “Open”. And XLD won’t display a window, but will show in the Dock at the bottom of your screen.
Step 2. Go to XLD > Settings to set it up. Choose “Apple Lossless” from the “Output format” drop-down list, and specify a directory to save the output files.
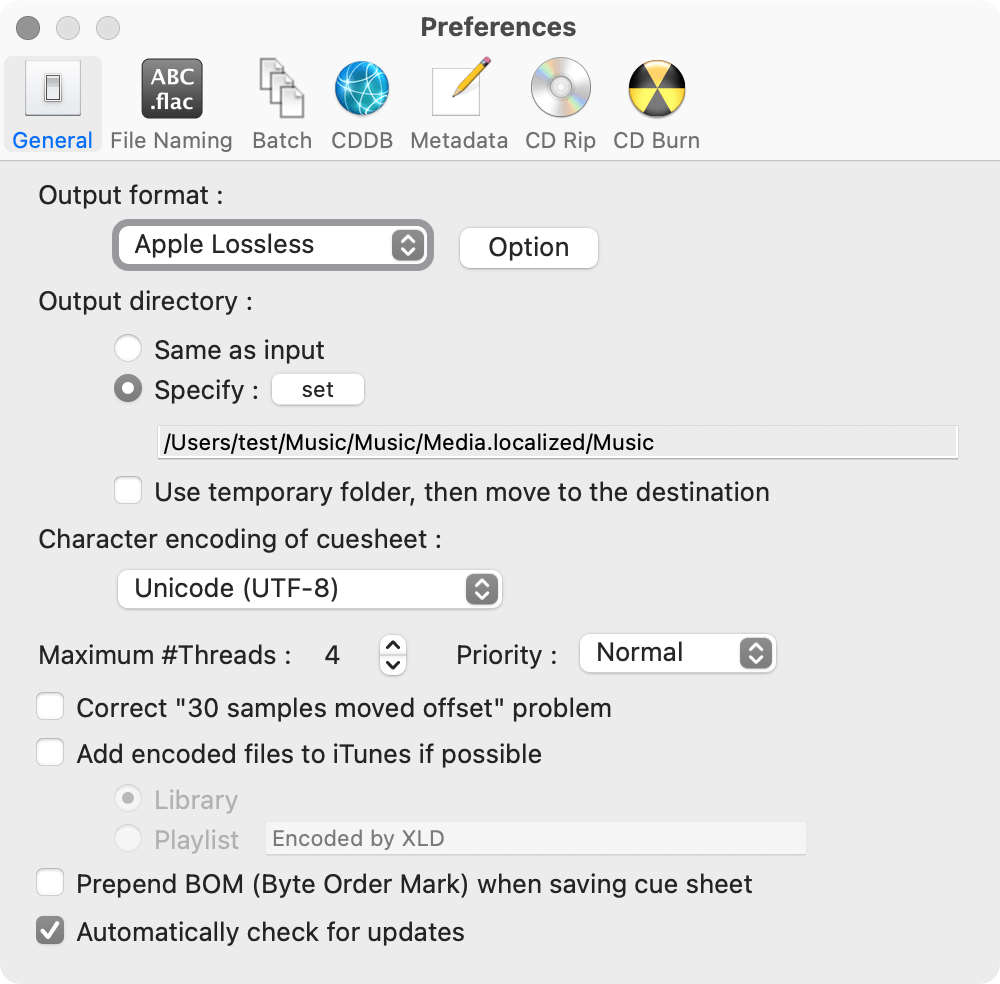
Step 3. Open your FLAC audio files with XLD to convert them to ALAC. There are three ways to do it:

Foobar2000 is a free audio player for Windows that supports a wide range of audio formats. It can rip audio CDs and convert various audio formats with its Converter component and Encoder Pack. With Foobar2000, you can convert FLAC to ALAC with lossless quality, preserving all metadata tag including art cover. And although there is a Mac version of foobar2000, it does not have a conversion feature as of now.
Step 1. Download and install Foobar2000 and its Free Encoder Pack from the official website.
Step 2. Add the FLAC file(s) you want to convert by clicking File > Add files.
Step3. Select the added audio file(s), right-click on it and choose Convert > Quick convert.
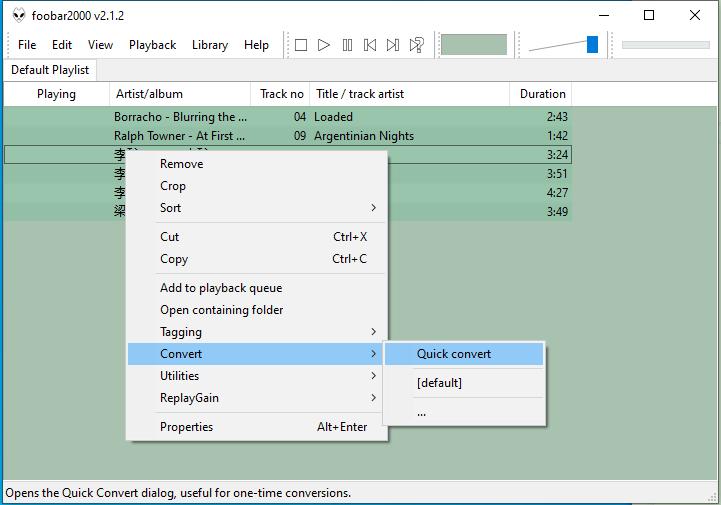
Step 4. In the new window, select “Apple Lossless” as the output format, and click Convert.
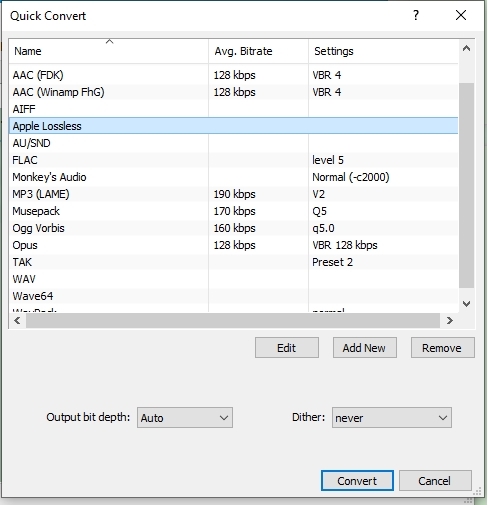
Step 5. Select a save folder when prompted, then it will start converting FLAC to ALAC one by one.

If you just need to convert a few FLAC files and don’t want to install any software, online FLAC to ALAC converters are handy options, but they compromises on speed and security. Online tools will take a rather long time to upload a FLAC file and convert it to ALAC will take another few minutes. Converter.app is one of the online audio converters that supports converting to lossless formats like ALAC. It’s easy to use and the ads are not too intrusive.
Step 1. Go to converter.app/flac-to-alac/ using any web browser.
Step 2. Upload a FLAC audio file or drag it to the drop zone. The conversion will start automatically after the file is uploaded.
Step 3. Once it’s complete, click the Download button to save the converted ALAC file to your device.
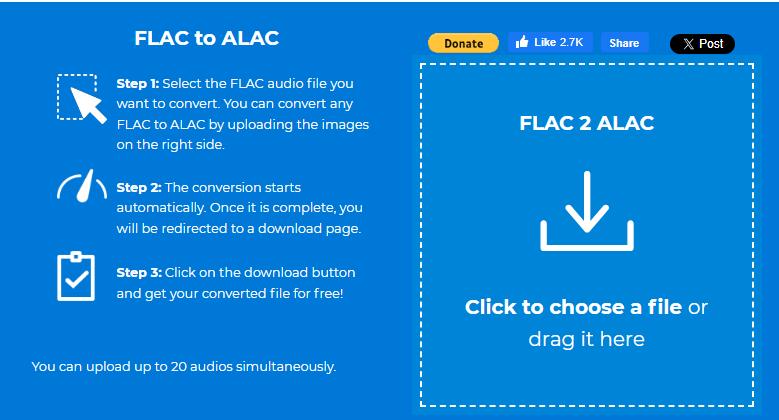
Alternative option: onlineconverter.com/flac-to-alac
| iFunia VC | XLD | Foobar2000 | Converter.app | |
|---|---|---|---|---|
| Compatibility | Windows & Mac | Mac | Windows | Web-based |
| Supported Formats | 400+ formats | ~12 audio formats | ~14 audio formats | major audio & video formats |
| Batch Conversion | Yes | Yes | Single-threaded | No |
| Preserve Metadata | Yes | Yes | Yes | Yes |
| Adjust Audio Parameters | Sample rate, Channels & Quality | Sample rate & Bit depth | Bit depth | Non |
| Convert Speed | Ultra fast | Fast | Fast | Slow |
| Ease of use | Intuitive | Easy but no GUI | Easy | Easy |
| Download Online Music | Yes | No | No | No |
| Extract Audio From Video | Yes | No | No | No |
| Rip DVD | Yes | No | No | No |
Above are four easiest ways to convert FLAC to ALAC on both Windows and Mac. With these desktop or online audio converters, your high-res FLAC music can be converted with lossless quality for optimized playback in Apple devices and software. And compared to online tools, desktop converters like iFunia seem much more efficient and secure, and offer more advanced features you may need.
If you have more questions about converting FLAC to ALAC, do check out the following two sections for answers or leave a comment below.
What’s the difference between FLAC, ALAC and other lossless music formats? And which one is the best choice? Well, there are four most common lossless audio formats, FLAC & ALAC and WAV & AIFF. They offer equal sound quality but differ in their compression ratio and compatibility.
FLAC is both an audio codec and a container, and ALAC is like the Apple version of FLAC but stored within an M4A container. Their file sizes are very close, with ALAC being 5~10% larger than FLAC.
WAV and AIFF are lossless and uncompressed audio formats that are typically 60%~ larger than FLAC & ALAC. WAV is commonly used on PCs and is also compatible with Apple software, while AIFF is developed by Apple and works mostly on Macs.
Therefore, if you manage your music library in iTunes/Apple Music, ALAC is the first choice that saves storage and offers studio quality.
No, they are both lossless formats so the output audio quality is the same as the source file. And converting FLAC to a lossy format like AAC and MP3 will certainly lose quality.
No. If you right-click on a FLAC audio file and choose “Encode Selected Audio Files” on your Mac, you can only get an error code-2700 as FLAC is not supported by Apple. But you can still convert ALAC to AAC, iTunes Plus or other supported formats with it.
FFmpeg is a cross-platform command-line tool designed for converting video and audio files. It’s not included above because it’s too complex for this task and require a steep learning curve. Although I managed to convert some FLAC files to ALAC using FFmpeg, some files with tag information failed.
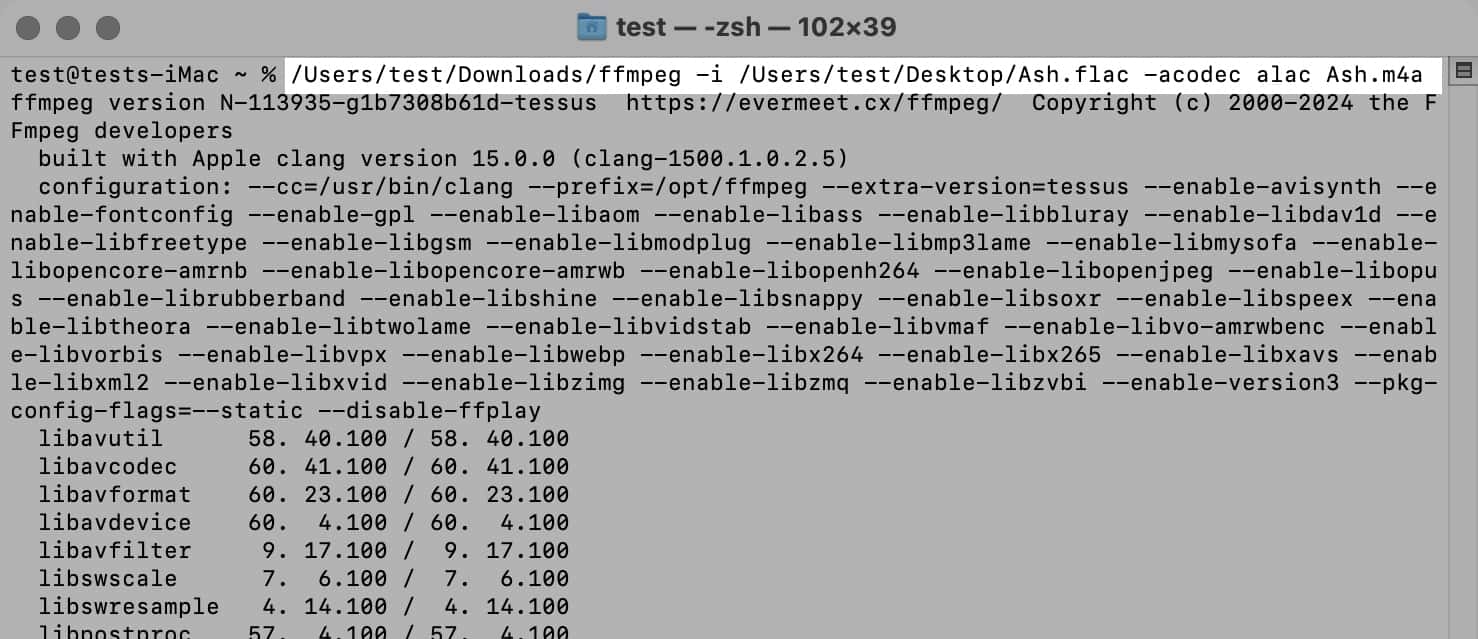

Cheryl has been writing tutorials, reviews, and how-to articles on consumer apps since 2016. She specializes in multimedia products and is always testing on Mac, PC, and various devices.